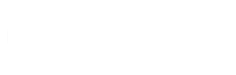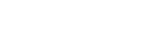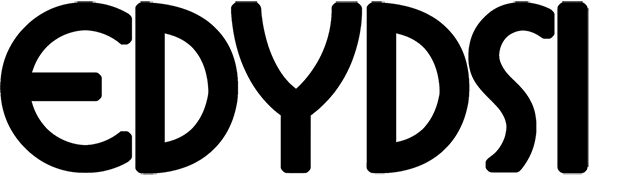Flujo de Trabajo de Compras.
Pedido de compra
Para hacer un Pedido de Compra a su proveedor, use el menú Gestión de
Compra > Pedido de Compra para abrir un formulario nuevo de Pedido de
Compra. Debe completar los siguientes campos:
- Depósito: a pesar de no ser un campo obligatorio, esta selección
completa automáticamente el campo obligatorio Domicilio Destino en
la pestaña Envíos de la compra.
- Asociado: el nombre de su proveedor.
Cuando complete este campo, Open ERP automáticamente llena los campos
Dirección y Lista de precios a partir de la información del registro del
Asociado. Luego haga click en el ícono Crear nuevo archivo a la derecha del
campo Línea de la Orden de Compra. Esto guarda automáticamente el
cuerpo del Pedido de compra y abre la ventana Línea de Pedido de
compra.
Ingrese la siguiente información:
- Producto: tipee parte del nombre y haga click en el ícono al final de la
línea Buscar/ Abrir un recurso para completarlo.
Cuando usted selecciona un producto en la línea de producto, Open ERP
automáticamente completa los siguientes campos a partir de la información
existente en el registro del Producto:
1- UM del producto: la unidad de medida para este producto
2- Descripción: la descripción detallada del producto
4- Fecha programada: basada en el "lead time" del producto.
5- Precio unitario: del producto.
6- Cuenta analítica: si se especifica alguna cuenta aparecerá en la línea de
pedido.
7- Impuestos: impuestos aplicables definidos en el asociado, si se hubieran
especificado. Si no se hizo, los definidos en el producto, si se los hubiera
especificado.
Usted puede editar cualquiera de los campos para ajustarse a los
requerimientos del pedido de compra al momento de cargar los datos.
También debe ingresar:
- Cantidad
Haga click en Aceptar y cierre la ventana de Línea de pedido de compra
haciendo click en el botón Cerrar. Puede confirmar el pedido de una línea
haciendo click en Guardar, que hace que el formulario pase a no editable y
esté en un estado de Solicitud de presupuesto. Luego haga click en Confirmar
Orden de Compra, que se corresponde con la aprobación de un gerente o de
Cuentas y mueve el pedido al estado Confirmado.
Finalmente haga click en Aprobado por proveedor para indicar que el
proveedor ha acusado recibo del pedido, que pasa a Aprobado. Si hace click en
la pestaña Envíos de la compra usted verá el Remito que ya ha sido creado,
listo para ser usado por su departamento de Recepción de mercadería.
Recepción de mercadería
Después de confirmar la orden tendrá que esperar que su proveedor le envíe
los productos. Típicamente lo debería hacer alguien de Almacén más que de
Compras.
Esta persona debería abrir el menú Control de inventario > Remitos >
Recepción de mercadería, usando el ícono expandir/colapsar más que
haciendo click directamente en Remitos. Cuando aparece la ventana de
Remitos, seleccione el nombre de la entrada en la lista para visualizar el
mismo Remito y haga click en Validar para cargar el formulario Hacer
remito. Haga click en Hacer picking para indicar que ha recibido todo lo que
esperaba.
Para controlar los niveles actuales de stock, use el menú Control de
inventario > Ubicaciones, encuentre Stock en la jerarquía usando los
controles de expandir y colapsar para ir a lo largo del árbol y haga click sobre
él. Eso le mostrará todo en la ubicación Stock y los niveles inferiores, incluyendo
Stock real (la cantidad real registrada en esa ubicación y bajo ella) y Stock
virtual (las cantidades esperadas a futuro cuando todos los recibos y los
despachos se hayan llevado a cabo).
Control de facturas de compra
Cuando reciba una factura de su proveedor, vaya al menú Gestión financiera
> Facturas > Facturas del proveedor > Facturas de proveedores en
borrador para abrir una lista de facturas de proveedores esperando recepción
(tendrá que usar el ícono de expandir/colapsar en Factura del proveedor en
lugar de hacer click en el texto, lo que crearía una nueva factura). Estas
facturas le permiten a su Departamento de Cuentas comparar el precio y las
cantidades pedidas contra el precio y las cantidades de la factura del
proveedor. No es infrecuente recibir una factura con detalles más favorables al
proveedor que aquéllos acordados al momento de la compra.
Si al confirmar el Pedido de Compra del proveedor el campo Control de
facturación estaba en OrderOn (valor por defecto), la factura se creó
automáticamente en ese momento. Otras opciones le permiten crear facturas
al momento de recibir la mercadería o bien manualmente. El estado inicial de
una factura es Borrador.
Haciendo click en la factura de su pedido usted puede ver su contenido y
comparar la mercadería registrada allí con la recibida desde su proveedor. Si
hay alguna diferencia es posible cambiar las líneas de pedido para, por
ejemplo, agregar un gasto de envío. Haga click en Validar para confirmar la
factura y pasarla al estado Abierta.
Las entradas contables se generan automáticamente una vez que la factura es
validada. Para ver los efectos en su plan de cuentas, use el menú Gestión
financiera > Planes > Plan de cuentas.