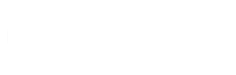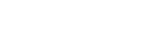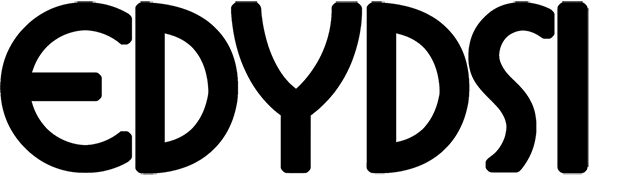Inicio de LibreOffice
La manera más habitual de iniciar cualquier componente de LibreOffice es utilizando el menú del sistema, el menú estándar desde el cual se inician muchas aplicaciones. En Windows se llama menú de Inicio. En GNOME se denomina menú de Aplicaciones. En KDE se identifica por el logo de KDE. En Mac OS X, es el menú de Aplicaciones.
Cuando se instala LibreOffice en el equipo, en muchos casos se agrega una entrada al menú por cada componente. El nombre exacto y la localización de estas entradas en el menú dependerán del sistema operativo y de la interfaz gráfica de usuario.
Inicio desde un documento existente
Puede iniciar LibreOffice haciendo doble clic sobre un archivo de LibreOffice en un explorador de archivos, como por ejemplo el explorador de Windows. El componente apropiado de LibreOffice se iniciará y se cargará el documento.
Si tiene tipos de archivo Microsoft Office asociados a LibreOffice, entonces cuando haga doble clic en un archivo *.doc (Word), este se abrirá con Writer; los archivos *.xls (Excel) con Calc, y los archivos *.ppt (Powerpoint) con Impress.
Si no tiene tipos de archivo asociados, entonces cuando haga doble clic en un documento de Word, este se abrirá con Microsoft Word (si está instalado en el equipo), los archivos Excel se abrirán con Excel y los archivos Powerpoint con Powerpoint.
Puede utilizar otro método para abrir archivos de Microsoft Office con LibreOffice y guardarlos en los formatos de LibreOffice. Vea “Abrir un documento existente“ en la página 18.
Uso del Inicio rápido de Windows
El Inicio rápido es un icono que se coloca en la barra de tareas de Windows durante el inicio del sistema. Esto indica que LibreOffice ha sido cargado y está listo para ser utilizado. (El Inicio rápido carga archivos de bibliotecas *.DLL requeridas por LibreOffice, acortando el tiempo de inicio para los componentes de LibreOffice aproximadamente a la mitad. Si el Inicio rápido está desactivado, vea “Reactivar el Inicio rápido” si desea habilitarlo.
Uso del icono de Inicio rápido
Haga clic con el botón derecho del ratón sobre el icono de Inicio rápido en la bandeja del sistema, esto abrirá un menú en forma de ventana emergente desde donde usted podrá abrir un nuevo documento, abrir el diálogo de Plantillas y Documentos, o elegir abrir un documento existente. También puede hacer doble clic sobre el icono de Inicio rápido y se mostrará la ventana de diálogo de Plantillas y Documentos.

Para cerrar el menú de Inicio rápido, haga clic con el botón derecho del ratón sobre el icono en la barra de tareas y a continuación haga clic sobre la opción Finalizar el Inicio rápido del menú emergente. La próxima vez que el equipo se inicie, se cargará de nuevo el menú de Inicio rápido.
Para evitar que se cargue LibreOffice durante el inicio del sistema, desactive el ítem del menú emergente Cargar LibreOffice al iniciar el sistema. Tal vez quiera hacer esto si el equipo no tiene suficiente memoria, por ejemplo.
Si el menú de Inicio rápido ha sido deshabilitado, puede reactivarlo seleccionando la casilla de verificación Cargar LibreOffice durante el inicio del sistema en Herramientas → Opciones → LibreOffice → Memoria.
Uso del Inicio rápido en Linux
Algunas instalaciones de LibreOffice bajo Linux tienen un menú de Inicio rápido que se ve y actúa como el descrito arriba para Windows (la casilla de verificación en la opción Memoria está etiquetada Habilitar el menú de inicio rápido).