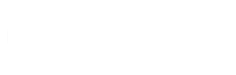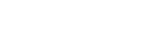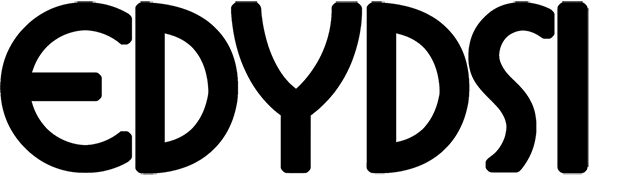Iniciar un nuevo documento
Se puede crear un documento nuevo en LibreOffice de varias formas.
Cuando LibreOffice está abierto, pero no hay ningún documento abierto (por ejemplo si usted cerró todos los documentos abiertos pero dejó el programa ejecutándose), aparecerá una pantalla de Bienvenida. Haga clic sobre alguno de los iconos para abrir un nuevo documento de ese tipo o clic sobre el icono de las plantillas para crear un nuevo documento mediante una plantilla.
Puede también crear un nuevo documento de una de las siguientes maneras. Si un documento ya está abierto en LibreOffice, el nuevo documento se abrirá en una nueva ventana.
-
Use Archivo→ Nuevo y seleccione el tipo de documento.
-
Use la flecha junto al botón Nuevo en la barra de herramientas principal. Seleccione del menú desplegable el tipo de documento que desea crear.
-
Presione Control+N en el teclado.
-
Use Archivo → Asistentes para algunos tipos especiales de documentos.
Cuando no se abre ningún documento, la pantalla de Bienvenida ofrece un icono para abrir un documento existente.
También puede abrir un documento existente de una de las siguientes formas:
-
Clic en Archivo → Abrir.
-
Clic en el botón Abrir en la barra de herramientas principal.
-
Presione Control+O en el teclado.
En cada caso, aparece el diálogo Abrir. Seleccione el archivo que desee y luego haga clic en Abrir. Si un documento está abierto ya con LibreOffice, el segundo documento se abrirá en una ventana nueva.
En el diálogo Abrir puede reducir la lista de archivos si selecciona el tipo de archivo que está buscando. Por ejemplo, si elige Documentos de texto como tipo de archivo, sólo verá documentos de Writer (incluyendo .odt, .doc, .txt); si elige Hojas de cálculo, solo verá archivos .ods, .xsl y otros archivos que sólo puede abrir Calc. Puede también abrir un documento existente que esté en formato OpenDocument si hace doble clic sobre el icono del archivo en el escritorio o en el navegador de archivos, como por ejemplo Windows Explorer.
Si tiene asociado archivos de formatos Microsoft Office a LibreOffice, puede también abrir estos archivos haciendo doble clic sobre ellos.
Para guardar un documento nuevo, puede hacer lo siguiente:
-
Presione Control +S.
-
Seleccione Archivo→ Guardar de la barra de menú.
-
Haga clic sobre el botón Guardar de la barra de herramientas principal.
Cuando aparezca el diálogo Guardar como, escriba el nombre del archivo, compruebe el tipo de archivo (de ser necesario) y haga clic en Guardar.
Para Guardar un documento abierto con el nombre de archivo actual, seleccione Archivo→ Guardar. Esto sobrescribirá el último cambio guardado en el archivo.
Para proteger un documento con contraseña, utilice la opción del diálogo Guardar como para ingresar una contraseña. Esta opción está disponible para archivos guardados en formato OpenDocument o los antiguos formatos LibreOffice 1.x.
-
En el diálogo Guardar como, seleccione la casilla de verificación Guardar con contraseña y luego clic en Guardar. Se abrirá una ventana de notificación (Figura 11)
-
Escriba la misma contraseña en el campo Contraseña y en el campo Confirmar, luego haga clic en Aceptar. Si las contraseñas coinciden, el documento se guardará con protección por contraseña. Si las contraseñas no coinciden, recibirá una notificación para que escriba la contraseña nuevamente.

LibreOffice utiliza un mecanismo de encriptación bastante seguro que hace casi imposible recuperar el contenido de un documento en caso de que pierda la contraseña.
Guardar un documento automáticamente
Puede elegir que LibreOffice le guarde archivos automáticamente. El guardado Automático, como el manual, sobrescribe el último cambio en el archivo. Para elegir el guardado automático de archivos:
-
Seleccione Herramientas → Opciones → Cargar/Guardar → General.
-
MarqueGuardar información de recuperación automática cada y elija el intervalo de tiempo.