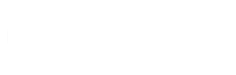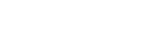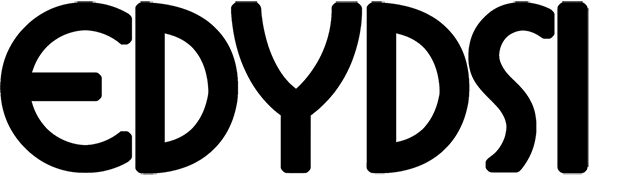Deshacer y restaurar cambios
Para deshacer el cambio más reciente, presione Control+Z o haga clic en el icono Deshacer en la barra Estándar o elija Editar → Deshacer de la barra de menú.
El menú Editar muestra los últimos cambios que se han deshecho (en la Figura 15 tiene un ejemplo de Writer).

Si hace clic sobre el pequeño triángulo a la derecha del icono Deshacer, obtendrá una lista de todos los cambios que se han deshecho (Figura 16). Puede seleccionar muchos cambios y deshacerlos todos al mismo.

Después de realizar los cambios, se activa Restaurar. Si desea restaurar un cambio, seleccione Editar → Restaurar o presione Control + Y o haga clic sobre el icono Restaurar . Al igual que Deshacer, si hace clic en el triágulo a la derecha de la flecha, obtendrá una lista de los cambios que se han restaurado.
Para modificar el número de cambios que recuerda LibreOffice, elija Herramientas → Opciones → LibreOffice →Memoria y en la sección Deshacer cambie el Número de pasos. Tenga en cuenta que si pide que LibreOffice recuerde muchos cambios, consumirá más memoria del equipo.
Para cerrar un documento, haga clic en Archivo → Cerrar.
Usted también puede cerrar un documento haciendo clic en el icono de Cerrar en la ventana del documento. Este botón se ve como la X roja que se muestra en la Figura 17.

Si está abierta más de una ventana de LibreOffice, cada una se ve como la que se muestra a la izquierda en la Figura 17. Al cerrar esta ventana, las otras ventanas de LibreOffice permanecen abiertas.
Si sólo hay una ventana de LibreOffice abierta, esta se ve como en la ilustración de la derecha de la Figura 17. Observe la pequeña X debajo de la X grande. Al hacer clic en la X pequeña , se cierra el documento pero deja abierto LibreOffice. Al hacer clic en la X roja, se cierra LibreOffice completamente.
Si el documento no ha sido guardado desde el último cambio, aparecerá un mensaje. Elija si guardar o descartar los cambios.
-
Guardar: el documento es guardado y luego cerrado.
-
Descartar: el documento es cerrado, y se pierden todas las modificaciones desde la última vez que se guardó.
-
Cancelar: no ocurre nada, y se retorna al documento.
|
Precaución
|
No guardar un documento puede provocar la pérdida de los cambios más recientes o, peor aún, el archivo completo. |
Para cerrar LibreOffice completamente, haga clic en Archivo → Salir o cierre el último documento abierto como se describe en “Cerrar un documento” en la página 23.
Si se han guardado todos los documentos, LibreOffice se cierra inmediatamente. Si se ha modificado cualquier documento pero no se ha guardado, se mostrará un mensaje de advertencia. Siga el procedimiento descrito en “Cerrar un documento” para guardar o descartar los cambios.