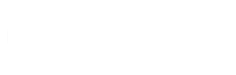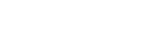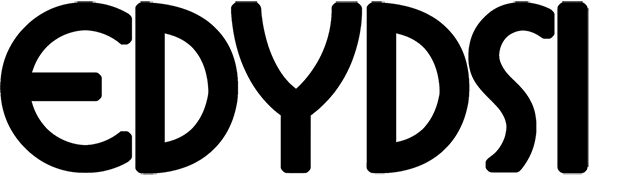Introducción
En este artículo se describe la forma de cómo dar alta a las Remisiones en el EDYDSI-FACTUSYS.
Para realizar alta a las Remisiones debe seguir los siguientes pasos:
1 Paso: Hacer click sobre Operaciones/Stock/Remisiones. (Figura 01)
Fig. (01)
2 Paso: Hacer click en Remisiones y luego en el botón Nuevo o presionamos “F5”. (Figura 02)
Fig. (02)
3 Paso: Buscar el Tipo de Comprobante REMISIONES con “*” y si no hay, crear uno. (Figura 03)
Fig. (03)
4 Paso: Cargar los datos para el nuevo Tipo de Comprobantes. (Figura 04)
Fig. (04)
Obs.: Rellenar los campos de acuerdo a los pasos observados en la figura:
Código: colocar el código “REMI”.
Nombre: colocar el nombre “REMISIONES”.
Impresiones: tildar las opciones “Pide confirmación” e “Imprime”.
Y por último, seleccionar el Modelo de impresión, la cantidad de Copias y la Impresora en la cual imprimiremos dicho comprobante.
5 Paso: Hacer click en el botón “Guardar” o presionando la tecla “F10”. (Figura 05)
Fig. (05)
6 Paso: Le damos “Enter” y buscamos con “*” el cliente para quien va dicha REMISION, si no hay, crear uno presionando el botón “Nuevo” o la tecla “F10”. (Figura 06)
Fig. (06)
7 Paso: Le damos “Enter”; y como no está definido el TIMBRADO, crear uno nuevo. Iremos a Parámetros y lo crearemos. (Figura 07)
Fig. (07)
Obs.: Presionamos el botón de Parámetros, desglosamos el signo “+” y nos posicionamos en REMISIONES para registrar paso por paso, como cargar el timbrado a la remisión:
Cargar el número del timbrado del comprobante (1), el número de la sucursal Ej.: “001” hasta “001”(2), el número de boca de venta Ej.: “001” hasta “001” (3), el número de Boleta Ej. “00000101” hasta “00000250”, la fecha de vencimiento (04) y por último le damos “Guardar” (05).
8 Paso: Le damos “Enter” hasta llegar a Notas, donde colocamos una descripción del servicio a realizar. Ej.: “venta de mercaderías”. (Figura 08)
Fig. (08)
9 Paso: Luego, damos click en la pestaña Datos y colocamos la fecha de inicio-finalización y motivo de traslado. Figura (09)
Fig. (09)
10 Paso: Luego, hacemos click en la pestaña Dirección e ingresamos la Dirección de partida y la Dirección de llegada. (Figura 10)
Fig. (10)
11 Paso: Luego, hacemos click en la pestaña Transporte y colocamos los datos del trasportista siempre haciendo click en icono de la “Lupita” que está ahí. Figura (11)
Fig. (11)
12 Paso: Luego pasamos al Detalle de Nota de Remisión y colocamos el cursor en ID, buscamos siempre con “*” y ahí buscamos el artículo, seleccionamos dándole “Enter”. (Figura 12)
Fig. (12)
13 Paso: Cargamos la cantidad y el precio unitario y le damos click en el botón “Guardar” o en la tecla “F10”; y ya tenemos cargado nuestra REMISION. (Figura 13)
Fig. (13)