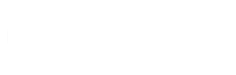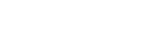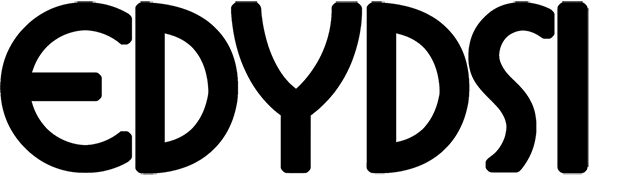¿Cómo registrar una Venta?
Introducción
Este documento pretende ayudarle en los primeros pasos para la creación de sus facturas de ventas.
Primeros Pasos
1º Paso:
Definiciones Iniciales
El sistema ya cuenta con todos los valores predeterminados para la creación de una factura de venta, no es necesario realizar ninguna definición adicional para realizar su primera venta. De igual manera podrá definir los criterios que le sean convenientes para su gestión.
2º Paso:
Ventana de Ventas
Desde el menú de <Operaciones> puede acceder al sub menú de <Facturas> o bien desde la botonera haciendo clic en botón <Facturas>.

Fig. 01
Una vez que ingresa a la ventana de Ventas podrá verificar todos los componentes disponibles para ser utilizados. El sistema abre dicha ventana con todos los campos ya precargados, sin la necesidad de que deba registrar cada uno de los campos. Si desea contar con otro tipo de definiciones lo puede hacer sin ningún inconveniente desde el menú de <Definiciones>. En él encontrará todas las definiciones a ser definidas para la facturación.

Fig. 02
El sistema cuenta dos modalidades de ventas; Ventas POS y Ventas Resumen. A continuación describiremos la manera en operar la ventana de Ventas Resumen.
El sistema le abrirá la siguiente ventana:

Fig. 03
La ventana inicialmente muestra un resumen de todos los registros de ventas cargados en la base de datos, la misma cuenta con un potente filtro de búsqueda que le permitirá verificar el comprobante de venta que está buscando por varios criterios.
En la botonera de la ventana encontrará el botón <Nuevo> para acceder a la ventana de carga de la venta tal como muestra la siguiente imagen. También puede utilizar las techas de función <F5> o bien la tecla <+>.

Fig. 04
con los únicos campos requeridos para la creación de una factura son el <Cliente>, <Comprob.> e ingresar los artículos pulsando la tecla <*> sobre la celda de la columna del Código. una vez pulsado la tecla <*> el sistema le abrirá la siguiente ventana.

Fig. 05
Esta ventana cuenta con todos los artículos definidos con sus respectivos saldos por cada depósito en el cual están registrados. Desde esta ventana se podrá elegir el producto y de que depósitos se descontará el Stock.
Una vez seleccionado el producto basta con confirmar la cantidad del producto para que el sistema realice todos los cálculos a fin de obtener los sustotales y totales.
Luego de realizar la carga de los productos y pueda dar como terminada la venta, puede guardar el comprobante de venta mediante la tecla <F10> que le guardará el registro y preparará la ventana para una nueva venta, <F9> le guardará la venta pero mantendrá los registros a fin de que usted pueda seguir editando o no dicha venta. Al grabar la venta si el comprobante utilizado tiene configurado la impresión de un modelo de impresión el sistema le abrirá una ventana para aceptar o cancelar la orden de impresión. Ver cómo imprimir una Venta Aquí.
De esta manera culmina el registro de su comprobante de Venta.