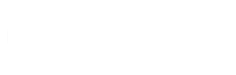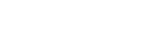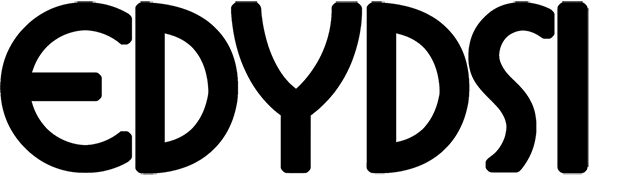Facturas: En esta ventana se pueden cargar las ventas en detalle. Consta de cinco pestañas:
- Cabecera: En esta pestaña se definen los datos correspondientes a la cabecera de la factura, como ser los datos del comprobante, los datos del cliente, la moneda en la que se registrará la venta así como los datos del vendedor.
- Detalle: En la pestaña del detalle se definen todos los datos de los artículos que se están vendiendo. Puede digitar el código del artículo en el campo “artículo” presionar asterisco (*), el cual desplegará un memo para ubicar el artículo que desea vender.
Obs.: Para lograr un manejo mas ágil de la grilla puede configurar el cambio de TAB desde el formulario de Parámetros.
- Totales: En esta pestaña, se visualizan los montos totales tales como el total de las exentas, el total de las gravadas, total de IVA así como también los descuentos.
- Cobros: En esta pestaña se definen la forma de cobro a los clientes, las cuales pueden ser: Efectivo, Cheque Día, Cheque Diferido, Pagaré Tarjeta y Vouchers. Si el usuario no realiza ningún cobro el sistema guarda automáticamente el cobro en la moneda en la cual se esta facturando. Cuando la venta es a crédito, esta pestaña no se encuentra activa los cobros deberá de realizarlo desde el formulario de cobros a clientes.
- Cuotas: En esta pestaña se deben generar las cuotas de aquellos comprobantes que son a crédito, en el cual se deben definir la fecha de pago de la 1era. Cuota y el plazo entre cada cuota. Cuando la venta es al contado, esta pestaña no se encuentra activa.
Sistema de facturación Cliente /Servidor.
Está orientado a puntos de venta de supermercados, autoservicios, tiendas o minimercados con alto volumen de transacciones. Esta diseñado para trabajar sin fallas las 24 horas los siete días de la semana en red o sin estar conectado.
-
Permite la emisión de Ticket, Ticket Factura, Notas de Crédito y otros Tipos de Comprobantes Fiscales.
-
Maneja Códigos de Barra incluyendo una parametrización previa.
- Permite configurar niveles de permisos de usuarios para:
- Aperturas de Cajas
- Control de Apertura y Cierres de Cajas.
- Re Impresion de Facturas
- Anulación de Facturas
- Recortes de Cajas
- Arqueo de Cajas
- Cierres de Cajas
- Re Impresion de Cierres de Cajas
- Proceso Z
- Re Impresion de Proceso Z
- Eliminación de productos en el detalle de la venta
- Modificación de precios y cantidades de los productos a facturar
-
Maneja descuentos y devoluciones de mercaderias.
-
Permite facturación por peso leyendo etiquetas de balanzas.
-
Maneja un número ilimitado de listas de precios, previa parametrización del mismo.
-
Maneja el cambio de precio de productos en el momento de la facturación y su cobro en múltiples monedas permitiendo el ajuste automático de precios según la cotización del momento.
-
Permite al usuario asignar funciones y operaciones con teclas rápidas.
-
Maneja todos los medios de cobro incluyendo vales de compra.
-
Posee sistema de multidepósitos.
-
Soporta diferentes tipos de impresoras.
Primer Paso:
- Declarar los Parametros Locales:
- En la venta de Parametros se encuentran los siguientes Campos:
- Cliente Mostrador: Es a nombre de quien saldrá la venta por defecto.
- Comisión Vendedor: Porcentaje de Comisión para el Vendedor.
- Comisión Cobrador: Porcentaje de Comisión para el Cobrador.
- Centro de Costo: Centro de Costo Predeterminado para la venta.
- Deposito: DepositoPredeterminado.
- Sucursal: Sucursal definida para la Venta.
- Lista de Precios: Lista Predeterminada para realizar los calculos en los precios de los articulos.
- Ticket Contado: Corresponde al tipo de Comprobante Contado definido para la venta. Este tipo de Comprobante debe ser diferente al tipo de comprobante contado definido para Factura Contado.
- Ticket Credito: Corresponde al tipo de Comprobante Credito definido para la venta. Este tipo de Comprobante debe ser diferente al tipo de comprobante contado definido para Factura Credito.
- Recibo: Corresponde al tipo de Comprobante de Recibo de Dinero, para que al momento de la facturación a credito se puedan realizar cobros en efectivo y el resto en vale(credito).
- Moneda: Definición de la moneda Predeterminada para la venta.
- Apertura de Caja: Posibilidad de controlar o no Apertura de caja.
- Consultar al Imprimir: Posibilidad de consultar si se desea o no imprimir el comprobante de venta.
- Usar Modelo Fijo: Al tildar esta opcion se selecciona el modelo fijo de impresión en formato ticket para el comprobante de venta, en caso contrario el modelo de impresión se deberá definir en el tipo de comprobante que se seleccionó para el comprobante de venta.
- Impresora para ticket: Al estar tildado al opción anterior se habilita este campo para seleccionar la impresora de ticket.
- Cortar Papel: Corta el papel al terminar de imprimir el modelo fijo de impresión de ticket.
- Abrir Cajon: Abre la caja al terminar de imprimir el modelo fijo de impresión de ticket.
- En la venta de Parametros se encuentran los siguientes Campos:
Segundo Paso:
- Desde el Menú principal Operaciones acceder a opción de Ticket como muestra la siguiente imagen:

O bien desde el acceso rápido, el boton de Ticket que se encuentra en la botonera según muestra la siguiente figura.

Una vez que se ingrese a la ventana de POS, podrá empezar a facturar. La siguiente imagen le muestra la venta de facturación con POS.

Cómo Facturar con POS:
- Existen tres manera de insertar los articulos en la grilla de detalle, a continuación se detallan las mismas:
- En el campo Articulo se ingresa primeramente la cantidad a ser factura, luego (*) y por último tipeando el código del articulo. Obs. Si la cantidad no es mayor a 1 no es necesario ingresar la cantidad del Articulo.
- Mediante la techa (F2) levanta la siguiente ventana de búsqueda del artículo:

- F1: realizar la búsqueda por medio del código de barras del artículo.
- F2: realizar la búsqueda por medio del nombre del artículo.
- F3: realizar la búsqueda por medio del Precio del artículo.
Mediante el lector del código de barras pueden ser leidos los codigos de barras definidos para cada articulo, además de esto tambien se cuenta con la posibilidad de leer el codigo de barras balanzas, para lo cual a continuación se detalla como realizar la configuración del mismo.
Entrar en la ventana de Parametros, en la pestaña Generales se cuenta con posibilidad de parametrizar el formato del codigo de balanzas según muestra la siguiente figura.

- Codificación Interna: corresponde a los dos primeros dos digios del rango de codigo de balanza
- Rango Interno Desde: Generalmente las balanzas comienzan con la codificación "20" y se prolonga hasta la codificación "25", tal cual lo muestra la figura anterior.
- Cantidad como parte del código: SI/NO, corresponde a que si se habilitará o no la codificación para los digitos de articulos y digitos para la cantidad (peso)
- Digitos para articulos: corresponde a la cantidad otorgada para el codigo de barras del articulo, el ejemplo muestra que la cantidad de digitos para el codigo de barras de los articulos es de "5"
- Digitos para la cantidad: corresponde a la cantidad de digitos para el peso/cantidad del articulo que imprime la balanza.
Cómo Aplicar Cobros con POS:
Existen dos modalidades de realizar la facturación, Facturas al Contado y Facturas a Créditos, a continuación detallaremos cómo realizar los cobros para dichas modalidades:
- Para Facturas al Contado: por medio la tecla (F8) se accede al cobro de una factura tipo contado. Al presionar la tecla F8 se se accede a la pestaña de cobros y el sistema levanta la venta de formas de cobros según muestra la siguiente imagen.


Para acceder a esta opción puede hacerlo desde el menú de Operaciones/Facturas.

En esta ventana se pueden cargar las ventas en detalle. Consta de cinco pestañas:

Cabecera: En esta pestaña se definen los datos correspondientes a la cabecera de la factura, como ser los datos del comprobante, los datos del cliente, proyecto al cual está asociado la operación, la moneda en la que se registrará la venta así como los datos del vendedor.

Detalle: En la pestaña del detalle se definen todos los datos de los artículos que se están vendiendo. Puede digitar el código del artículo en el campo “artículo” presionar asterisco (*), el cual desplegará un memo para ubicar el artículo que desea vender.
Obs.: Para lograr un manejo mas ágil de la grilla puede configurar el cambio de TAB desde el formulario de Parámetros.

Totales: En esta pestaña, se visualizan los montos totales tales como el total de las exentas, el total de las gravadas, total de IVA así como también los descuentos.

Cobros: En esta pestaña se definen la forma de cobro a los clientes, las cuales pueden ser: Efectivo, Cheque Día, Cheque Diferido, Pagaré Tarjeta y Vouchers. Si el usuario no realiza ningún cobro el sistema guarda automáticamente el cobro en la moneda en la cual se esta facturando. Cuando la venta es a crédito, esta pestaña no se encuentra activa los cobros deberá de realizarlo desde el formulario de cobros a clientes.

Cuotas: En esta pestaña se deben generar las cuotas de aquellos comprobantes que son a crédito, en el cual se deben definir la fecha de pago de la 1era. Cuota y el plazo entre cada cuota. Cuando la venta es al contado, esta pestaña no se encuentra activa.
Facturas
Para acceder a esta opción puede hacerlo desde el menú de Operaciones/Facturas.

En esta ventana se pueden cargar las ventas en detalle. Consta de cinco pestañas:

Cabecera: En esta pestaña se definen los datos correspondientes a la cabecera de la factura, como ser los datos del comprobante, los datos del cliente, proyecto al cual está asociado la operación, la moneda en la que se registrará la venta así como los datos del vendedor.

Detalle: En la pestaña del detalle se definen todos los datos de los artículos que se están vendiendo. Puede digitar el código del artículo en el campo “artículo” presionar asterisco (*), el cual desplegará un memo para ubicar el artículo que desea vender.
Obs.: Para lograr un manejo mas ágil de la grilla puede configurar el cambio de TAB desde el formulario de Parámetros.

Totales: En esta pestaña, se visualizan los montos totales tales como el total de las exentas, el total de las gravadas, total de IVA así como también los descuentos.

Cobros: En esta pestaña se definen la forma de cobro a los clientes, las cuales pueden ser: Efectivo, Cheque Día, Cheque Diferido, Pagaré Tarjeta y Vouchers. Si el usuario no realiza ningún cobro el sistema guarda automáticamente el cobro en la moneda en la cual se esta facturando. Cuando la venta es a crédito, esta pestaña no se encuentra activa los cobros deberá de realizarlo desde el formulario de cobros a clientes.

Cuotas: En esta pestaña se deben generar las cuotas de aquellos comprobantes que son a crédito, en el cual se deben definir la fecha de pago de la 1era. Cuota y el plazo entre cada cuota. Cuando la venta es al contado, esta pestaña no se encuentra activa.