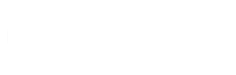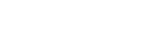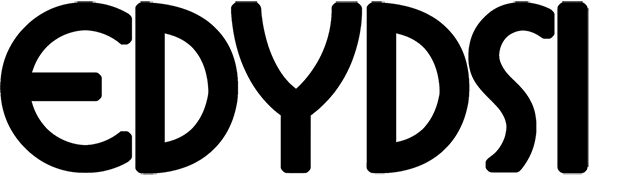Cobros a Clientes
En este Formulario se realizan los cobros, a las facturas a crédito de los clientes. Podemos acceder desde Operaciones, y le damos click en Cobros a Clientes, nos llevara a la pantalla que vemos mas abajo (Ver siguiente imagen)

En la siguiente imagen nos muestra la entrada principal de Cobros a Clientes.

Cliente: en esta opcion se buscan a los clientes que tengan una o mas facturas a creditos, podemos buscar presionando (*) y se desplegara el formulario de busqueda (Memo) de los clientes.
Fecha Desde; Fechas Hasta: en estos 2 items definimos desde que fecha hasta cual fecha estan en el rango establecido las facturas a credito, del cliente seleccionado, al presionar ENTER nos desplegara en la 1ra grilla de arriba (COMPROBANTES), las facturas del cliente.
En la grilla de CUOTAS nos muestra la cantidad de cuotas de la factura seleccionada en COMPROBANTES, al presionar doble click en algunas de las cuotas nos desplegara el siguiente formulario de forma de cobros (Ver siguiente imagen)

En la primera ventana de forma de cobros podemos ver que se pueden pagar de 3 formas diferentes (EFECTIVO, CHEQUES o TARJETA), en la cabecera nos muestra los campos a completar en un cobro en EFECTIVO:
Comprobante: en este combo se desplegan 2 opciones, que pueden ser COBRO AL CLIENTE o RECIBO DE DINERO.
Nro. Recibo: en este campo se genera el numero de boleta o recibo automaticamente.
Fecha Cobro: se ingresa la fecha a cobrarse.
Cobrado: se ingresa SI o NO para confirmar o no el cobro.
Cobrador: se ingresa el nombre del funcionario que va a cobrar el recibo se puede buscar por memo presionando (*) en el campo. A un costado del mismo se encuentra el campo comision, donde se ingresa la comision que recibira el funcionario por ese cobro.
Vendedor: se ingresa el nombre del vendedor que tuvo relación con el cobro a emitirse y a un costado se ingresa la comision del mismo, que recibira por el cobro.
Monto: ingresamos el monto a cobrarse, por defecto nos trae el monto de la cuota
Concepto: añadimos una pequeña descripción o detalle del recibo o cobro a efectuarse.
mas abajo nos muestra un cobro a efectuarse en CHEQUE

Documento: en esta opción podemos elejir CHEDIA DIA o CHEQUE DIFERIDO, si elejimos cheque diferido mas abajo se habilitara la opción de fecha COBRO.
Monto: ingresamos el monto del cobro.
Bancos: en este campo elejimos el Banco que emitio el cheque, podemos buscar por memo presionando (*) sobre el campo.
Numero: ingresamos el numero del cheque.
Titular: ingresamos el titular del cheque.
Emision: ingresamos la fecha de emisión del recibo.
Cobro: ingresamos la fecha a efectuarse el cobro del recibo.
En la siguiente imagen podemos ver un cobro a realizarse con tarjeta

En la pestaña TARJETA nos muestra los campos a completar para realizar un cobro con tarjeta.
Número: en este campo se ingresa el número de la tarjeta con el cual se efectuara el cobro.
Monto: se ingresa el monto a cobrar con la tarjeta.
Emisor: en este combo podemos seleccionar el Banco al cual pertenece la tarjeta.
Autorización: ingresamos el nombre de la persona dueña o el reponsable de la tajeta.
Tipo: aqui se puede seleccionar el tipo de tarjeta del cliente, puede ser Débito o Crédito.
En el caso de que desea imprimir pagaré, seleccione el comprobante y presione la tecla Imprimir Pagarés. (Ver siguiente imagen).

A travéz de ésta ventana podrá elegir las cuotas del comprobante que desea imprimir, como asi también el modelo de impresión al cual asociar el modelo y la impresora que utilizará para su impresión.
Sobre los campos
Código: Al activarse la ventana de imprimir pagaré el sistema carga en los dos primeros campos los números de cuotas del comprobante selecionado. Ejemplo: Si el número de cuotas del comprobante es 12, en el primer campo se visualizará la cuota número 1 y en el segundo campo el número 12. A partir de éstos datos podrá elegir el rango de cuotas a imprimir. Observación: En los campos mencionados solo estarán las cuotas pendientes.
Modelo de Impresión: A travez de éste campo podrá seleccionar el modelo de impresión al cual asociar la impresión del comprobante. En éste caso debe elegir el modelo PAGARE.
Impresora: Por medio de éste campo podrá definir la impresora a utilizar para la impresión del comprobante.
Imprimir Pagaré por deuda total: En el caso de que quiera imprimir el pagaré por el monto total de la deuda, solo deberá tildar éste campo.