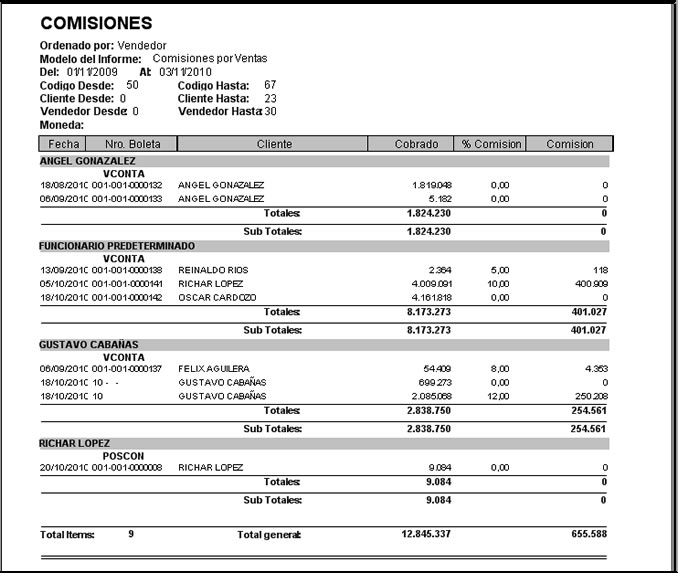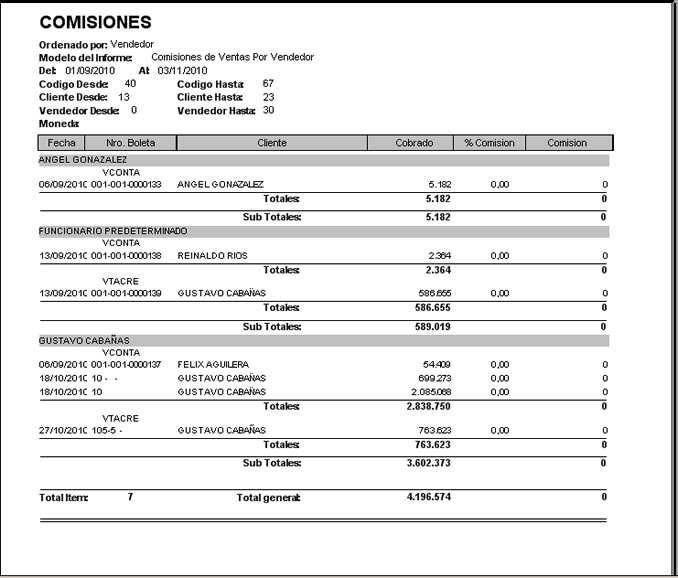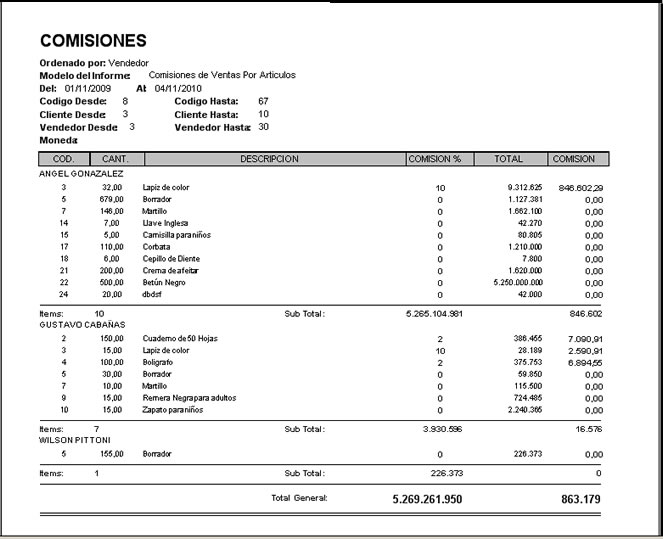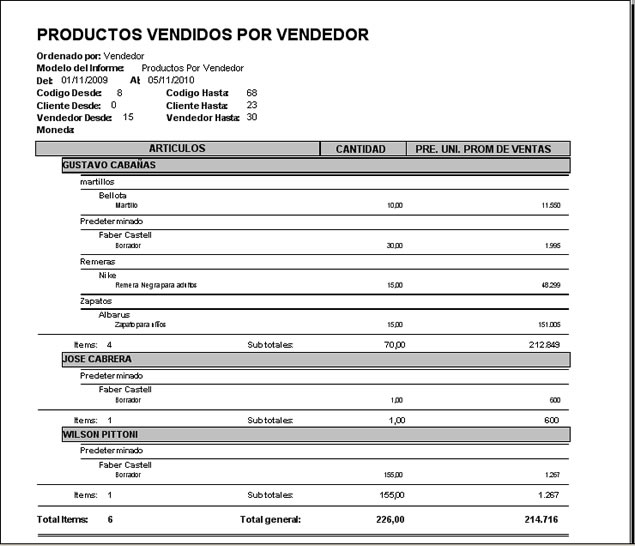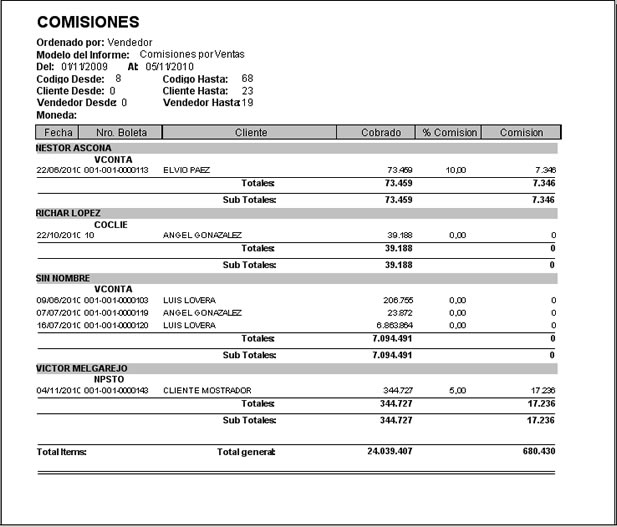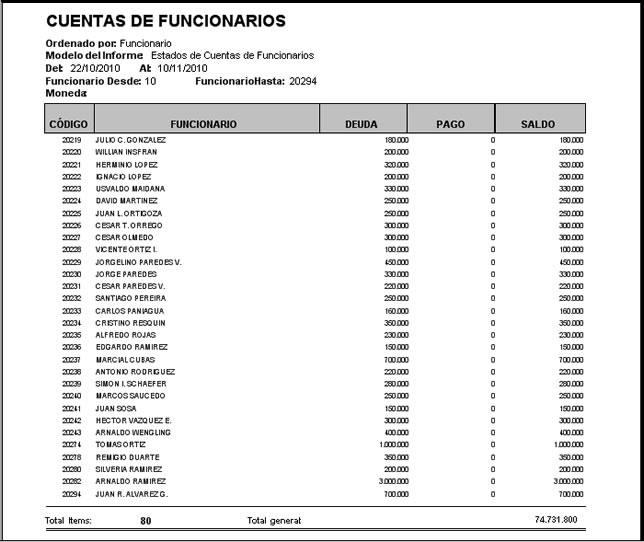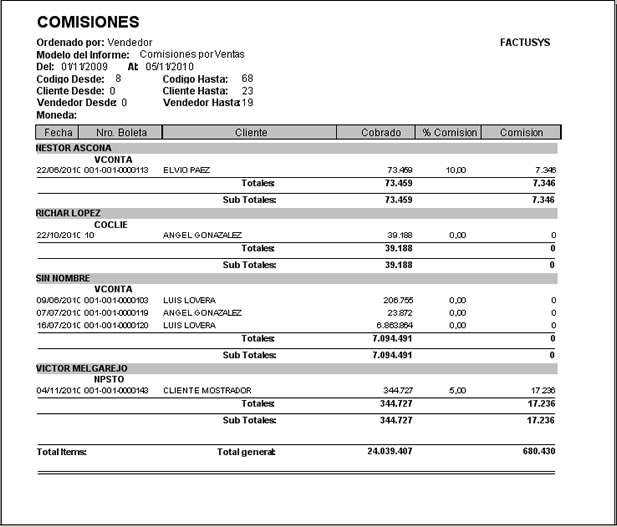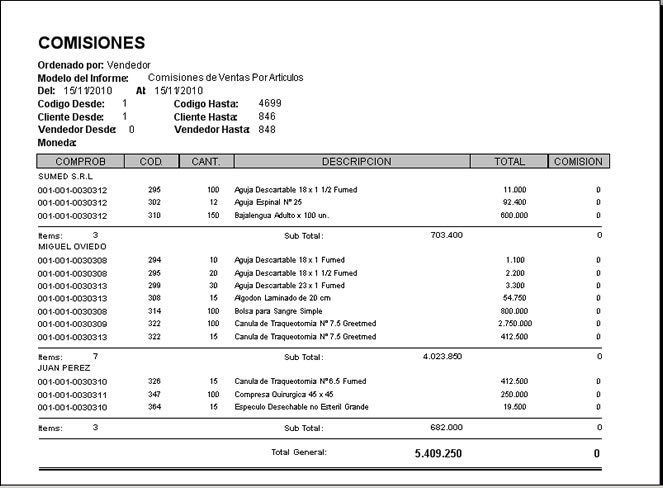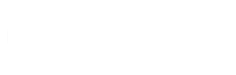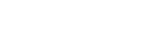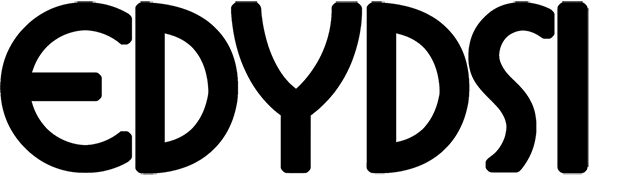REPORTES
Aquí se podrán obtener los informes que representan el movimiento de la empresa por día, semana, mes y año. En esta sección tendremos informes sobre:
- Caja,
- Ventas,
- Compras,
- Proveedores,
- Vendedores,
- Artículos,
- Clientes,
- Reparto,
- Gerenciales, y
- Retenciones.
A continuación se muestra una imagen de como llegar a los reportes:

EXTRACTO DE CAJAS
De esta ventana podremos obtener los reportes de los extractos realizados por cajas, para una información más precisa se habilitan filtros útiles como los que vemos a continuación:
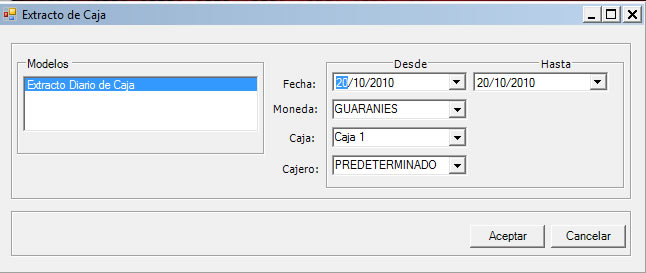
Detallaremos la funcionalidad de los filtros:
- Fecha: Este filtro se utiliza para saber la fecha de algún extracto en la caja en un tiempo determinado por el usuario.
- Moneda: Este filtro se utiliza para saber el tipo de moneda por el cual se hizo el extracto.
- Caja: Luego tenemos el filtro Caja, que es de donde elegimos la caja de la cual queremos saber sobre el extracto hecho.
- Cajero: Este filtro nos permite elegir el funcionario encargado del extracto de caja.
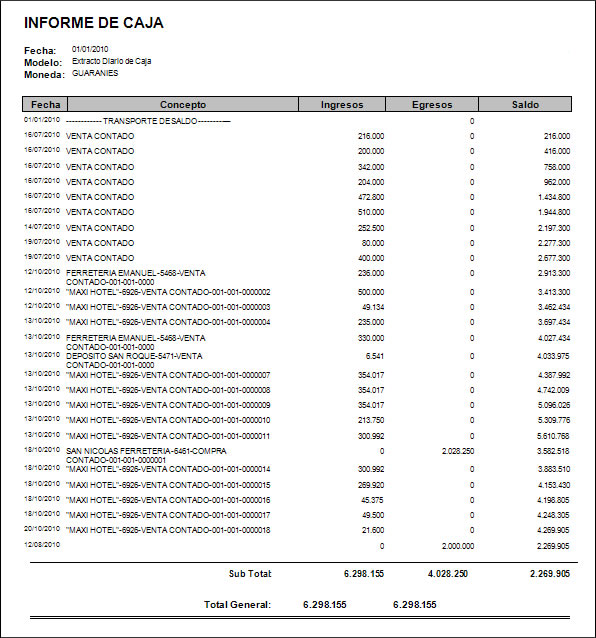
Movimientos
En esta ventana se cargan todos los movimientos que tuvo la caja en el día consta de 2 pestañas:
Movimientos: En esta pestaña se listan todos los movimientos de las cajas con sus respectivos detalles
Registros: En esta pestaña se puede agregar una nueva apertura/ingreso/egreso
Fecha: Fecha en que se realiza la operación
Tip. Mov.: Tipo de Movimiento que se va a realizar apertura/ingreso/egreso:

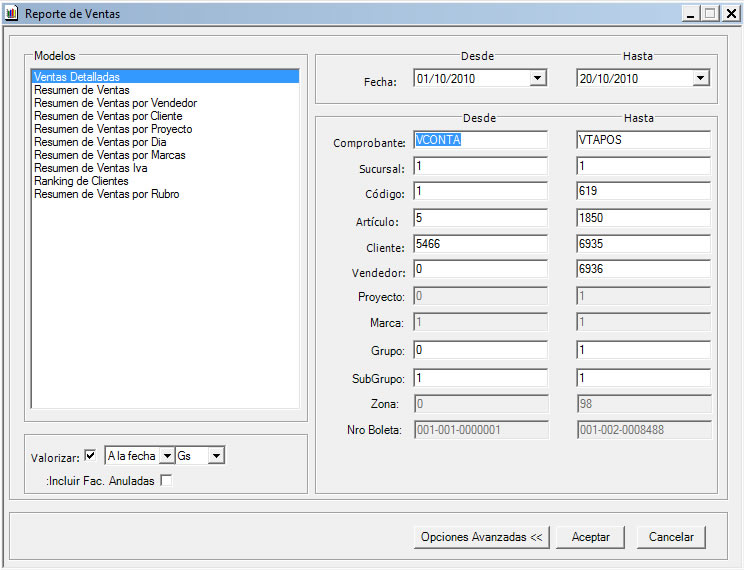
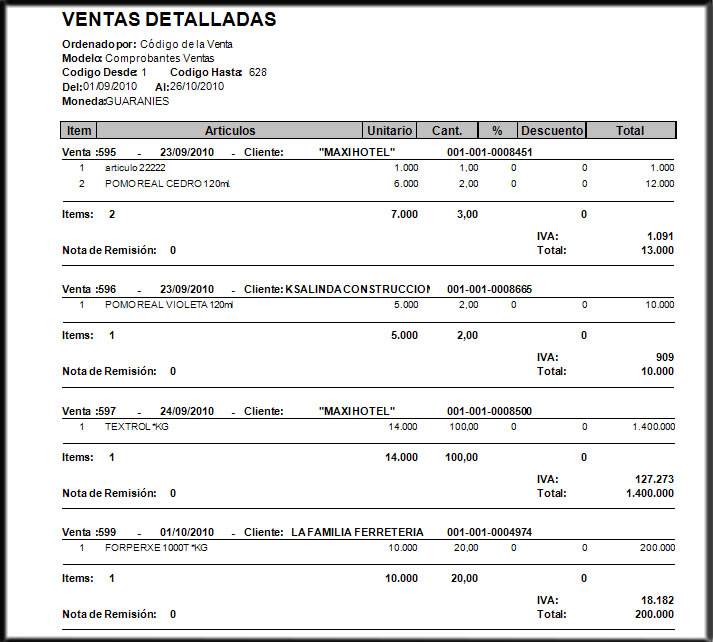
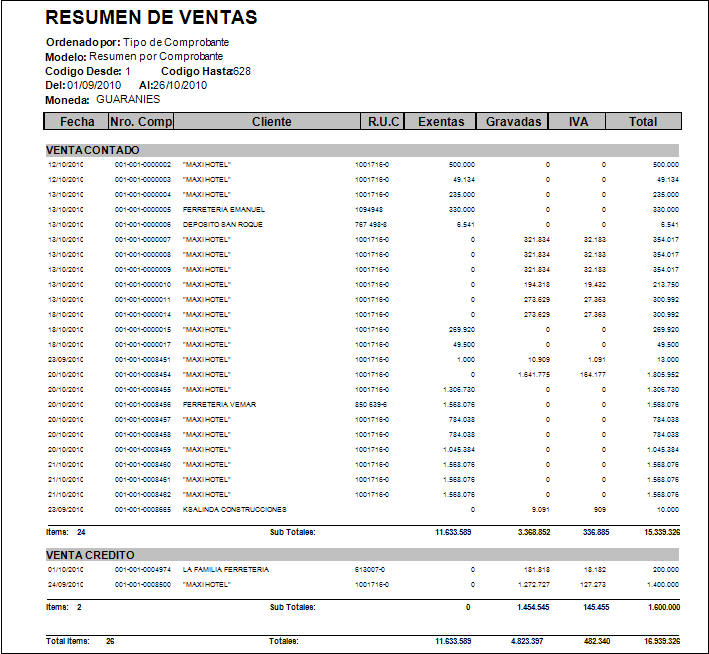
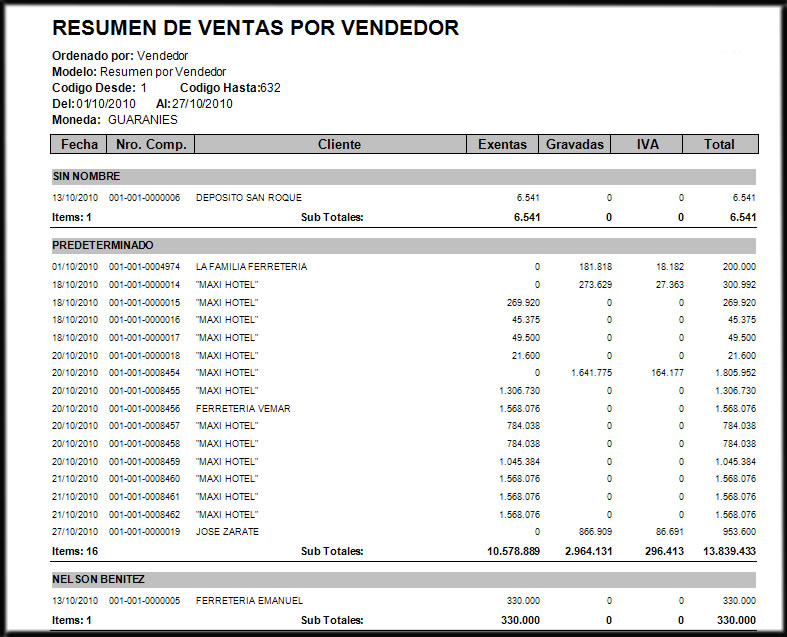
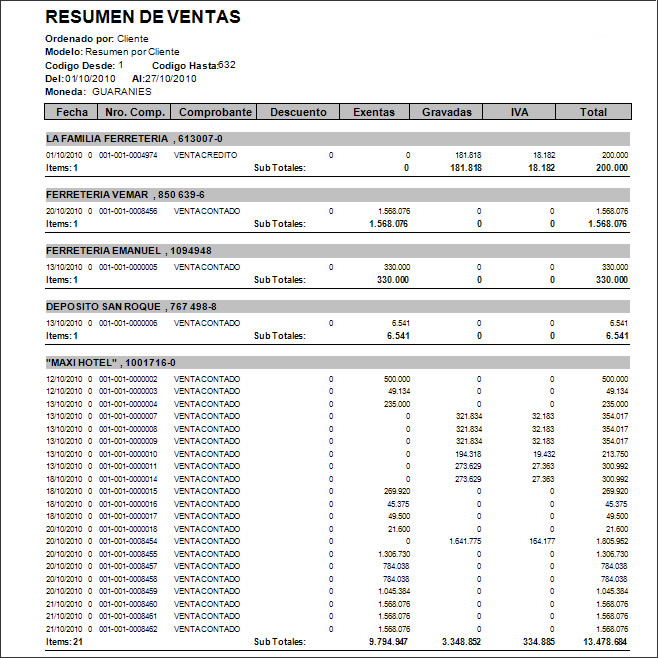
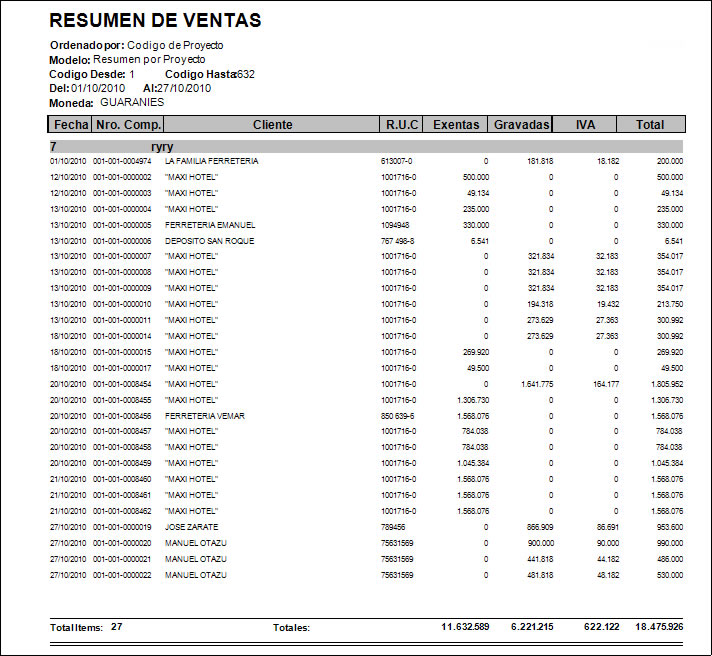
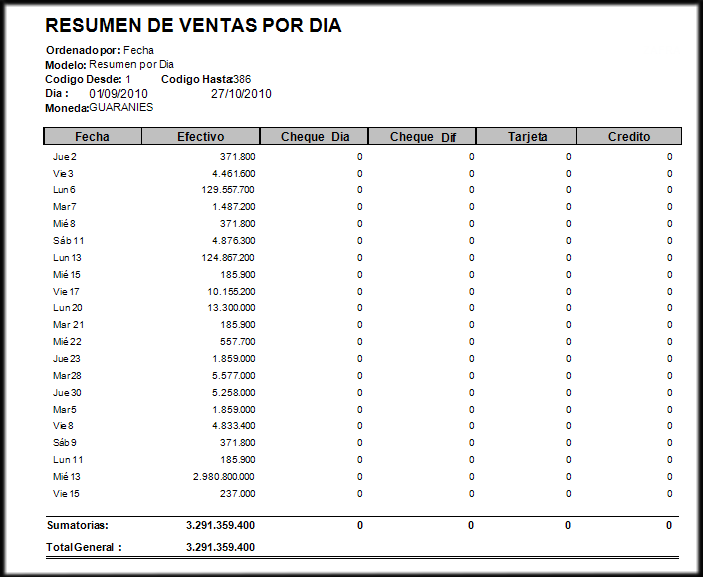
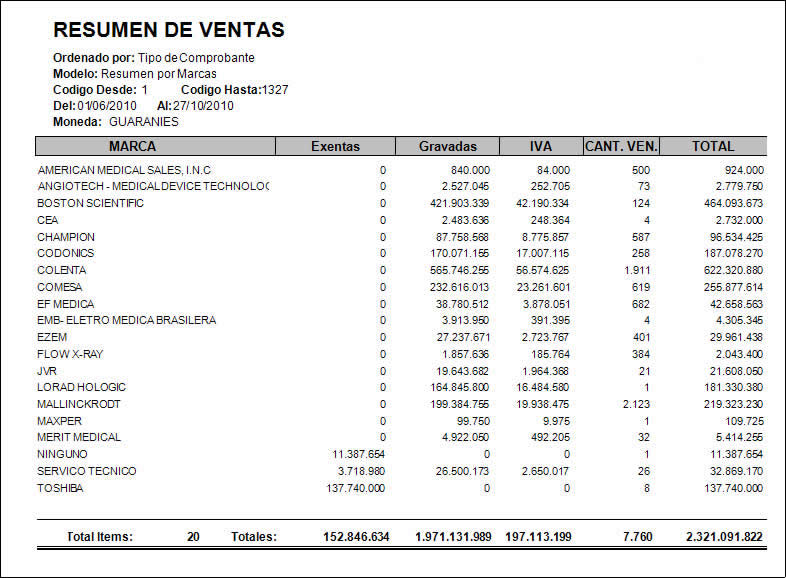
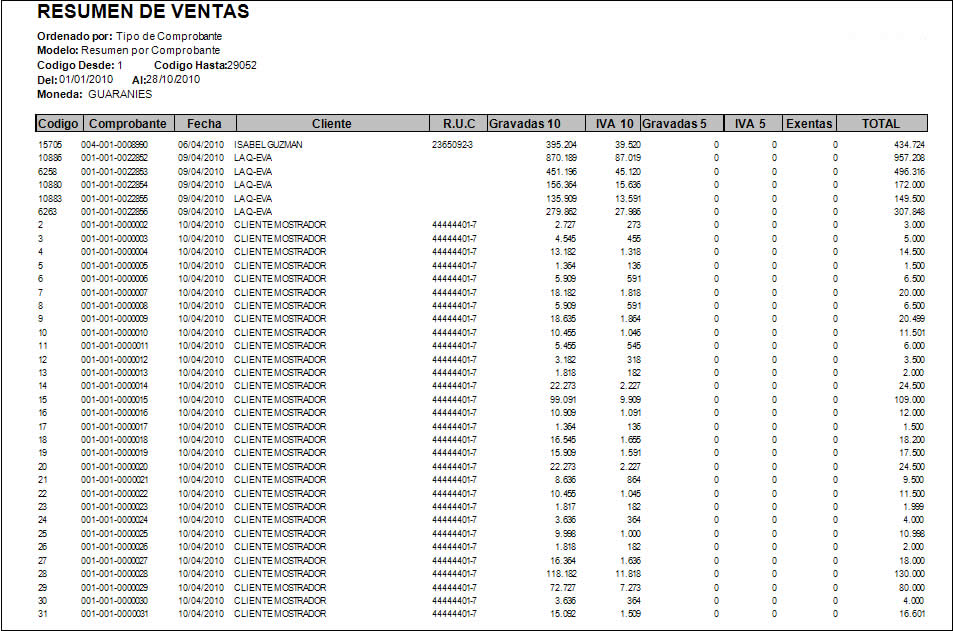
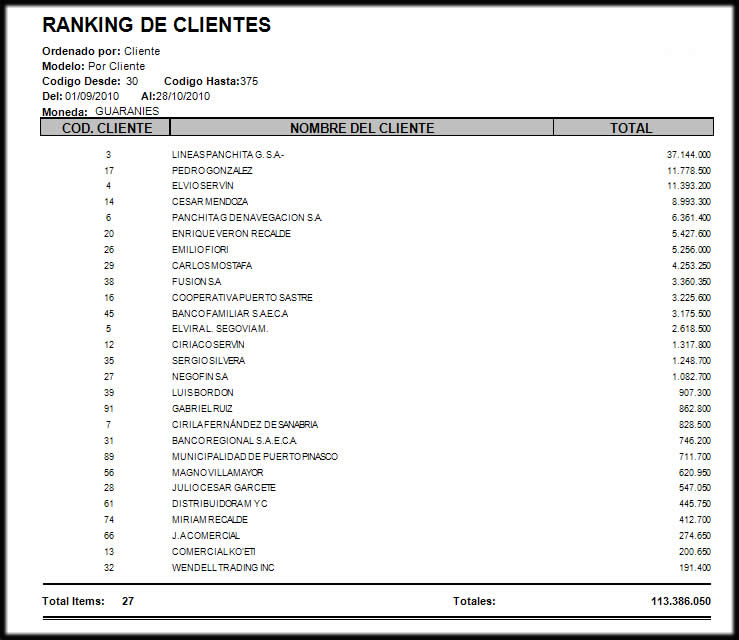
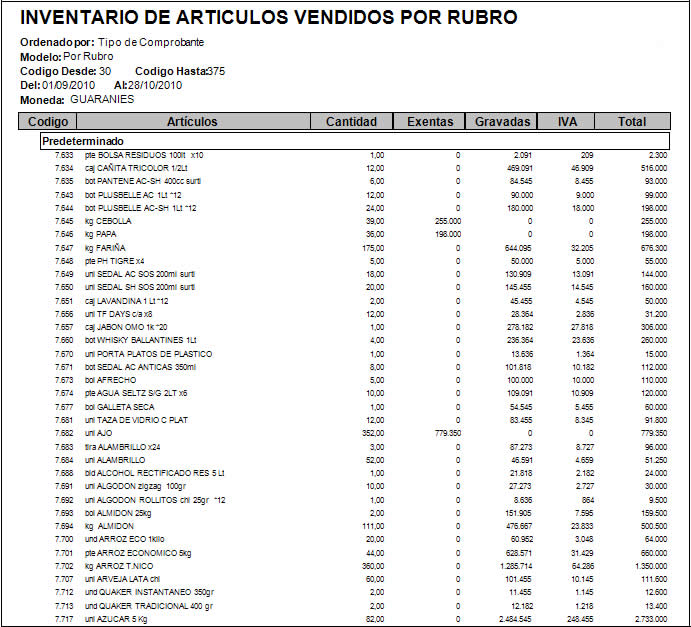
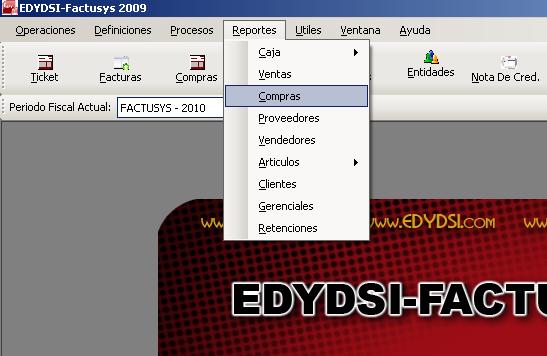
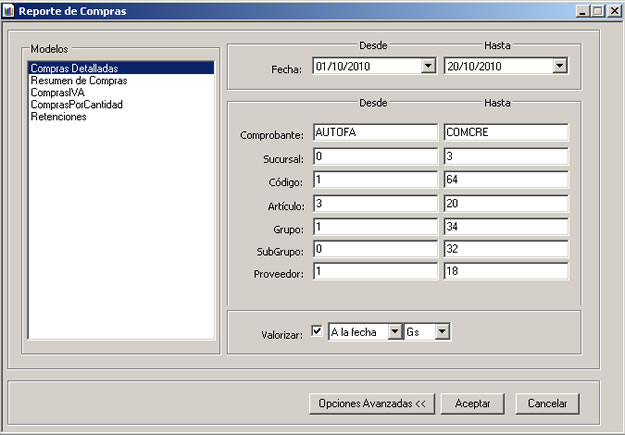
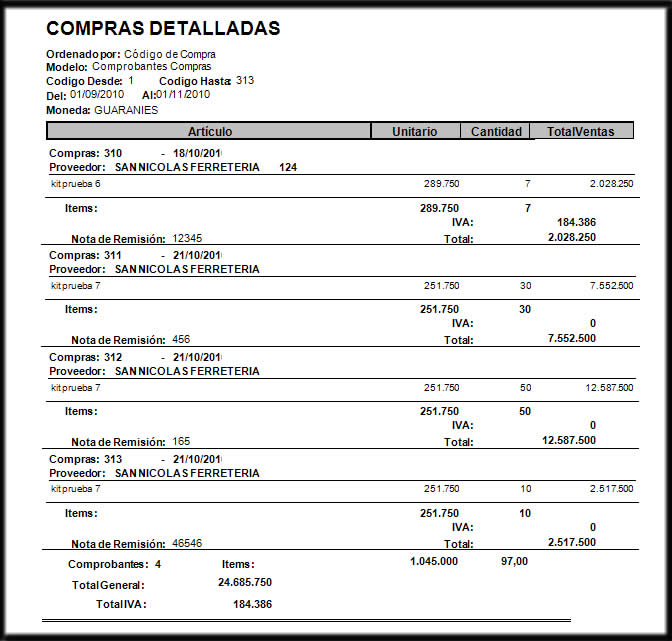
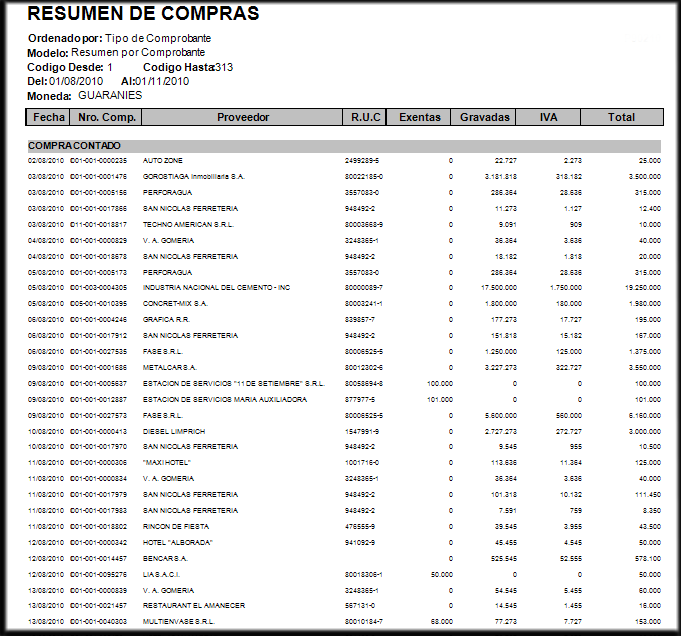
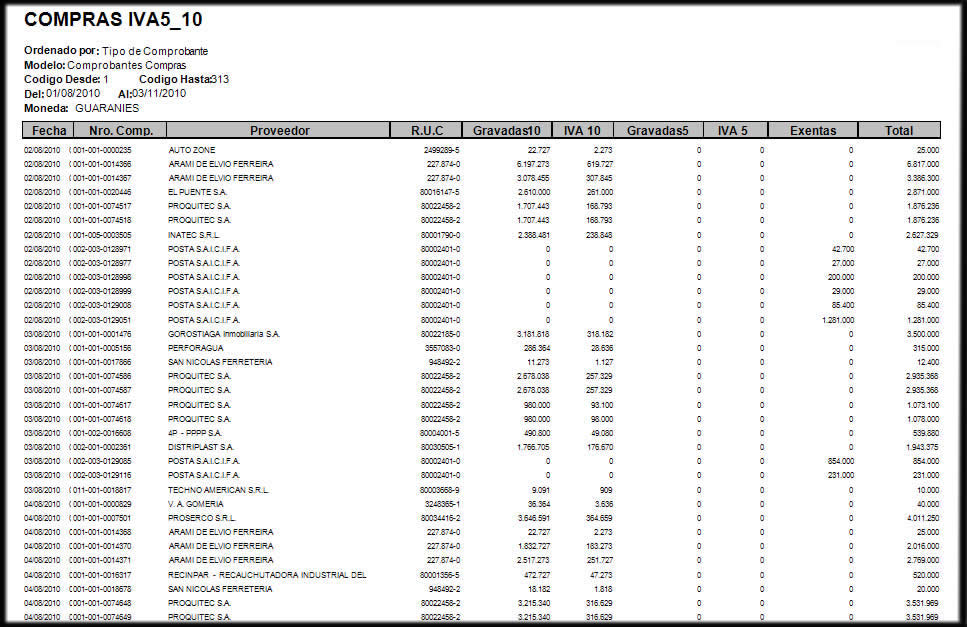
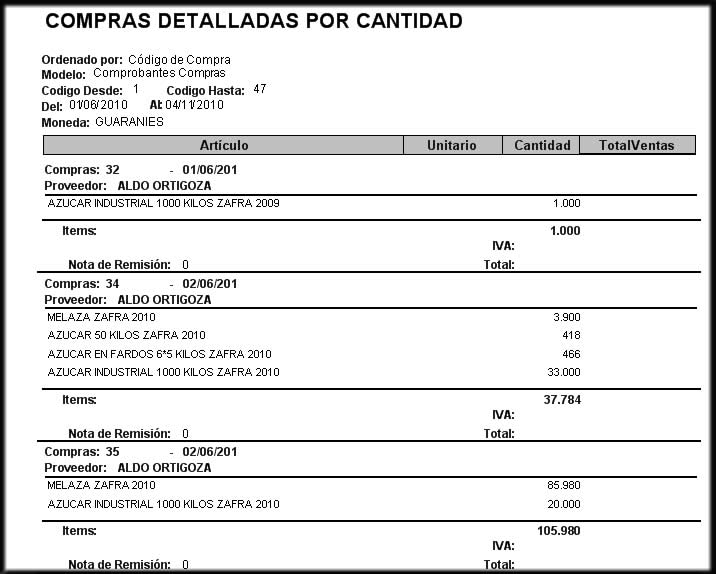
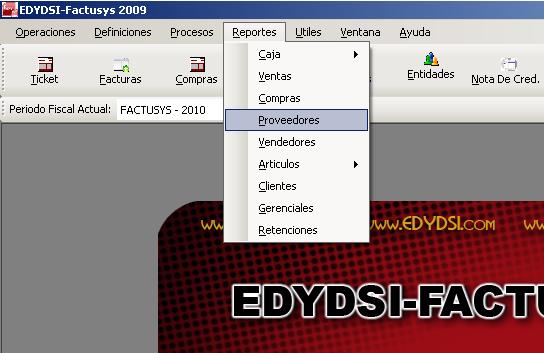
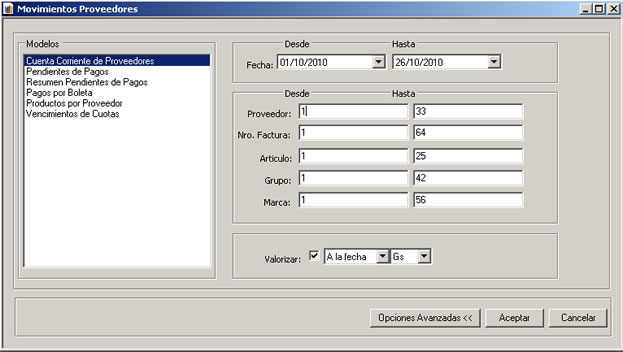
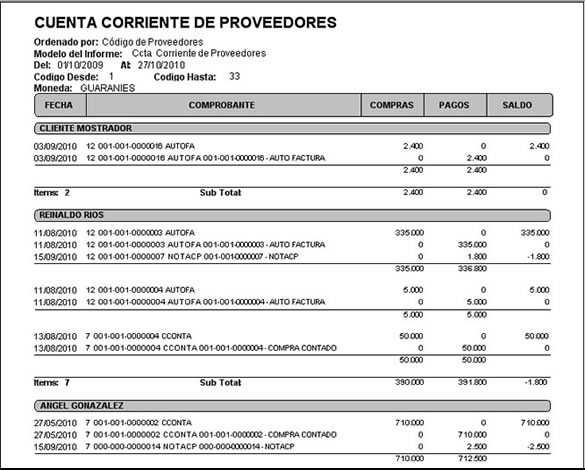
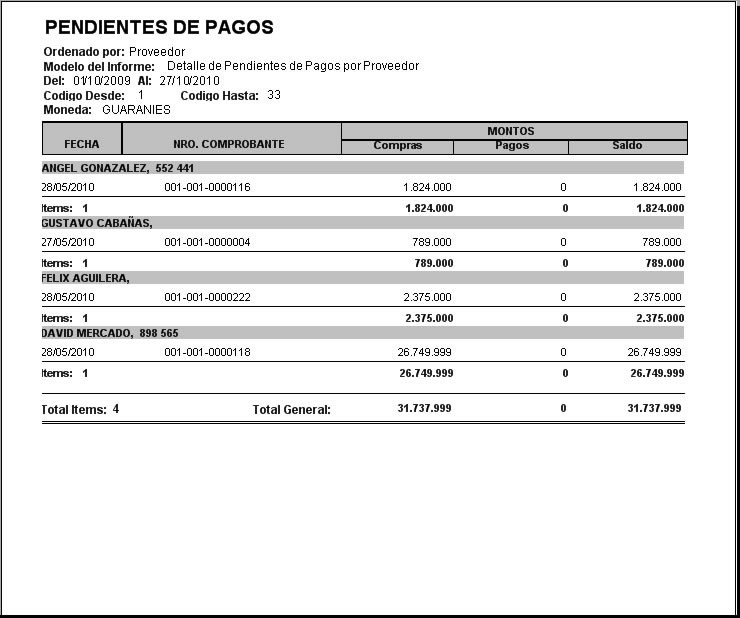
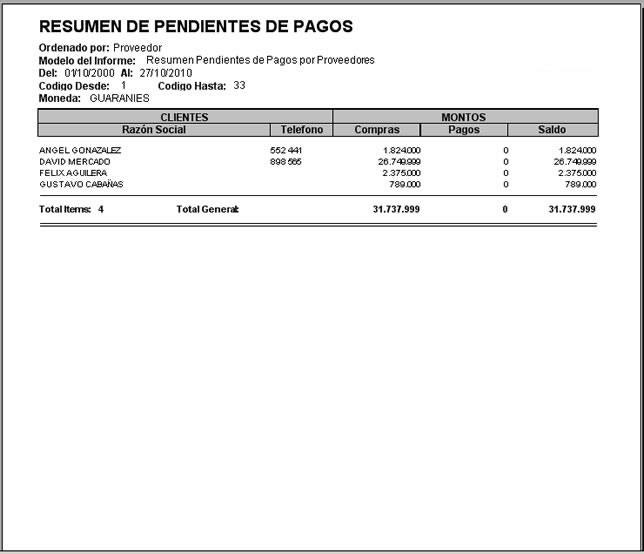
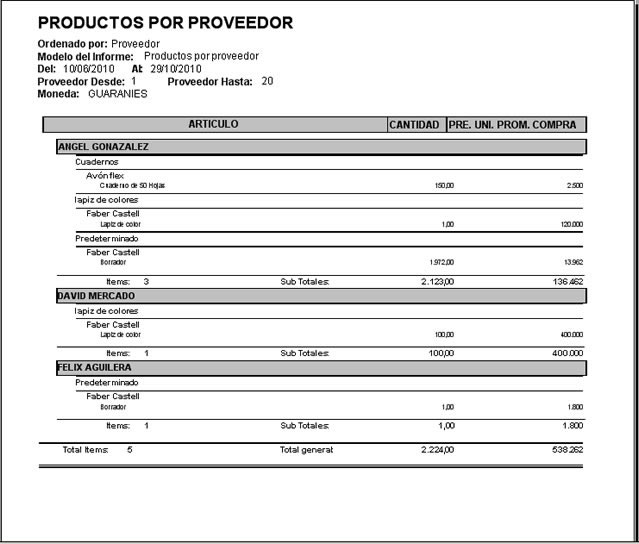
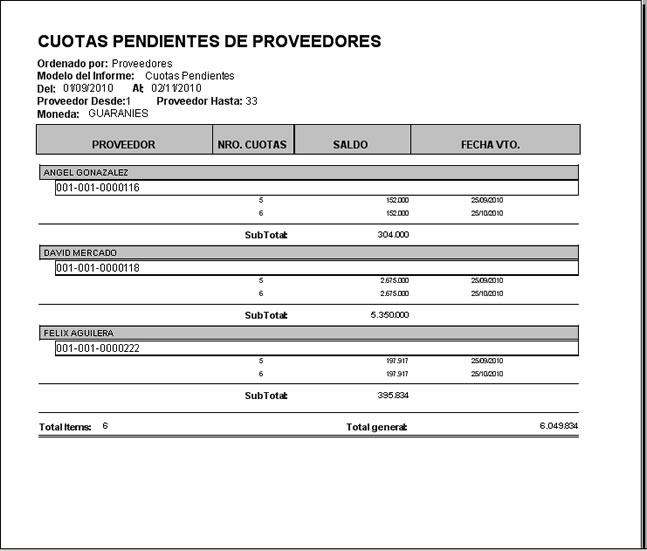
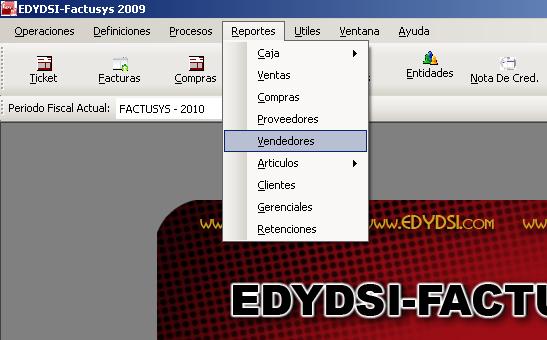
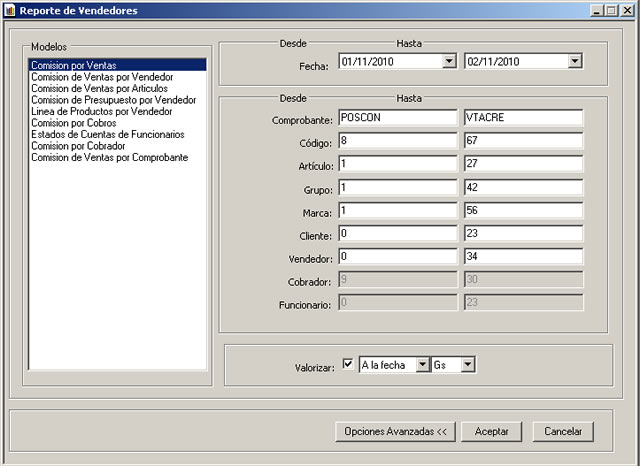
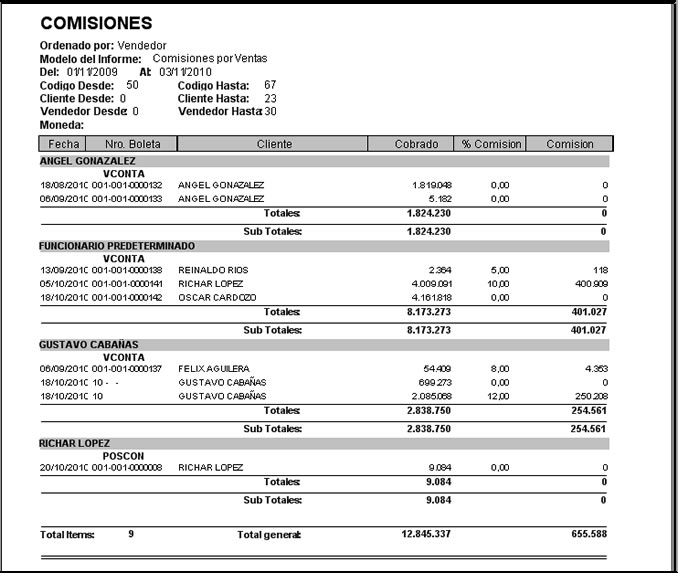
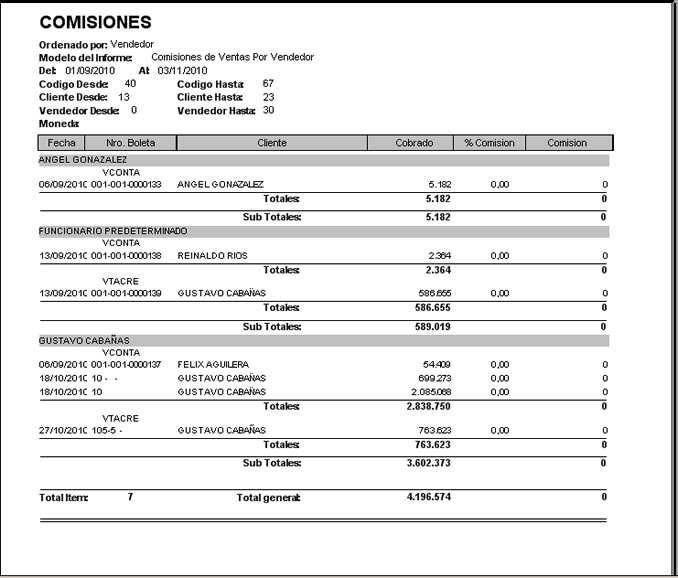
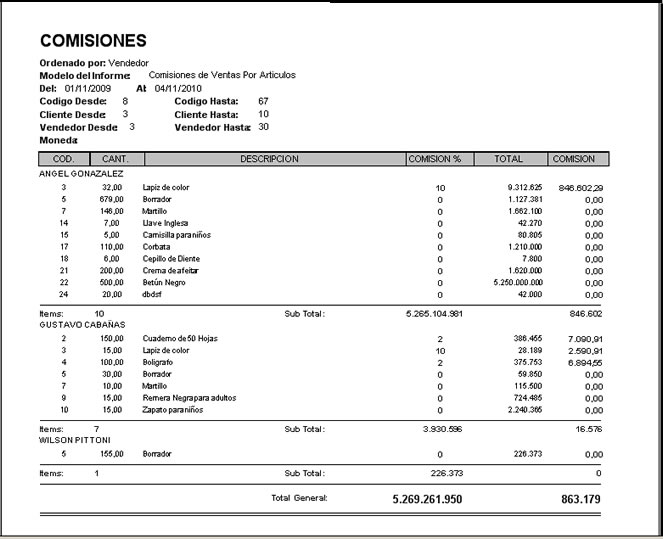
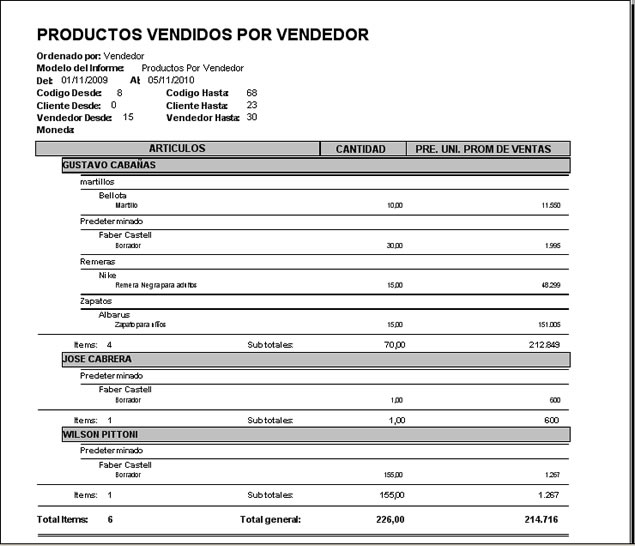
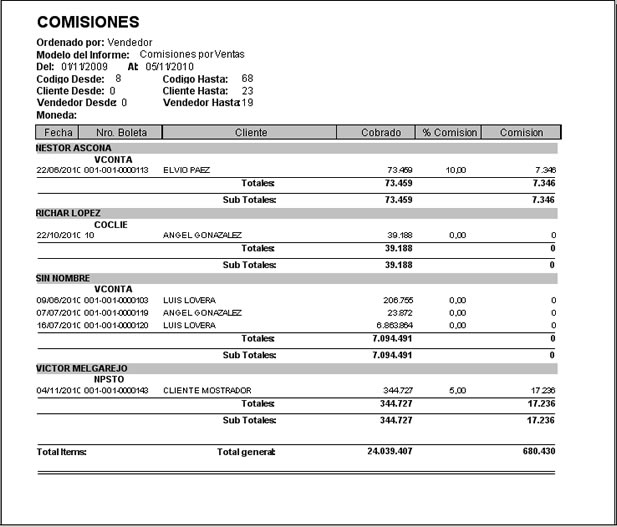
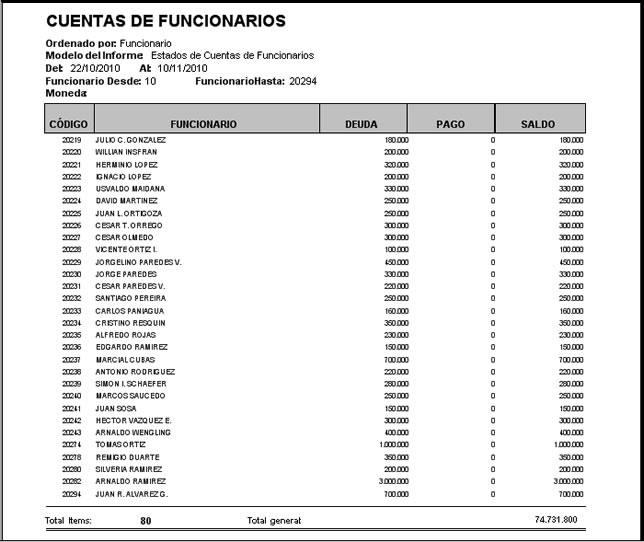
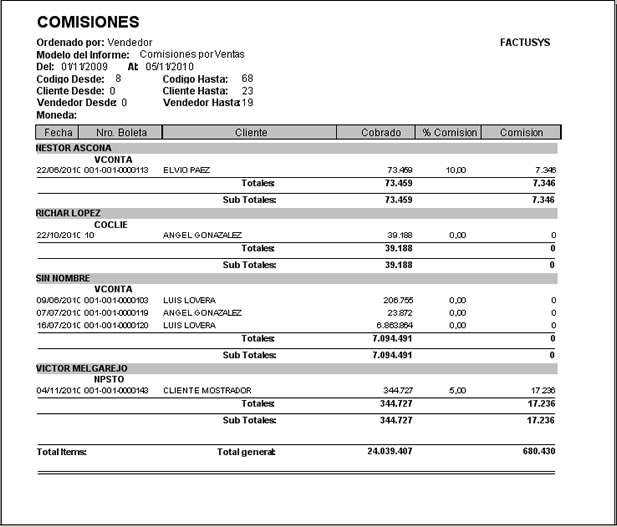
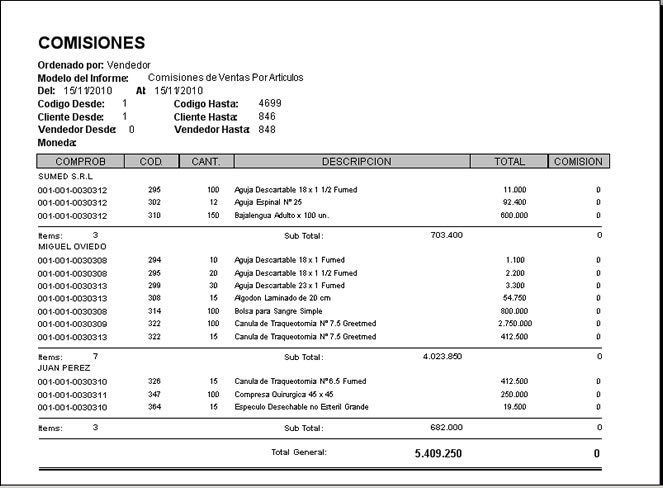
- Apertura: Corresponde al monto en efectivo con el cual inicia la caja.
- Ingreso: Ingreso de dinero en efectivo definido por el usuario.
- Egreso: Salida de dinero en efectivo registrado durante el día. Ej.: Pago a Ande
Concepto: Campo para descripcion por concepto del movimiento
Monto: Monto correspondiente a la operacion
Moneda: Moneda en la que se realiza la operacion.(Solo Guaranies)
Cajero: Nombre del cajero que realiza la operacion
Caja: Nro de caja en la que se realiza la operacion
VENTAS

En el reporte de Ventas tenemos varias opciones de reportes que nos detallaran las operaciones de ventas realizadas. En la vista que tenemos más arriba podemos observar la forma de acceder a estos reportes.
Una vez ingresado a esta opcion tendremos la vista de la ventana de reportes de donde podremos obtener los distintos informes de ventas habilitados, que con ayuda de los filtros quitaremos información más específica de lo deseado. A continuación podemos ver la ventana de reportes con sus filtros:
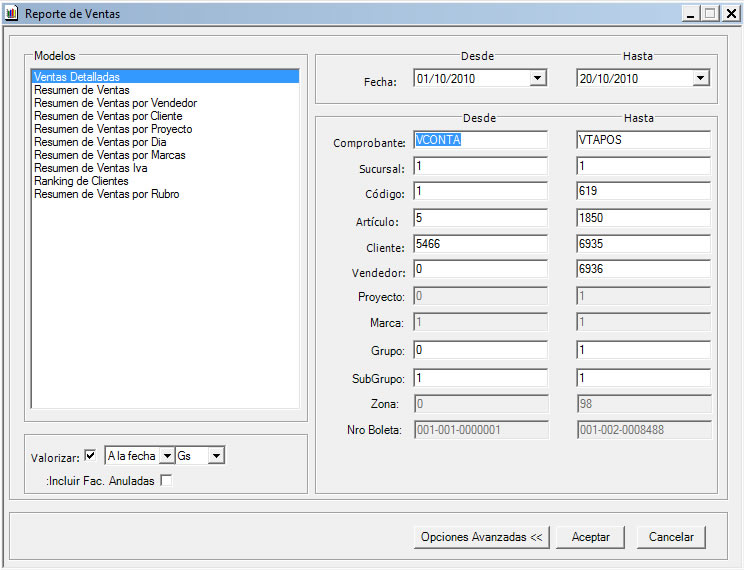
Detallaremos la funcionalidad de los filtros:
Otra opción de esta ventana es el botón de OPCIONES AVANZADAS, que nos desplega todos filtros mencionados arriba, como también el Campo VALORIZAR que nos permite hacer el cambio de moneda según la fecha o también se puede tipear el precio de cambio. La opción habilitada es la de INCLUIR FACT. ANULADAS, que si está tildado traerá información de las facturas anuladas en el reporte.
- Fecha: Este filtro se utiliza para saber la fecha o rango de fechas de alguna venta realizada (habilitado para todos los reportes).
- Comprobante: Este filtro se utiliza para determinar el tipo de comprobante de venta que se desea saber si ha realizado ventas (no esta habilitado para el sexto reporte).
- Sucursal: Luego tenemos el filtro Sucursal, donde elegimos el lugar de venta ya sea Matriz o Sucursal xxxxx (no esta habilitado para el sexto reporte).
- Código : Este filtro nos ayuda a ver las facturas utilizadas para la venta mediante el código de la factura (no esta habilitado para el sexto reporte).
- Artículo : Este filtro nos trae las informaciones de las ventas de un artículo específico o rango de ellos (no habilitado para el sexto reporte).
- Cliente : Utilizando este filtro nos traera las ventas según clientes específicos o rango de los mismos ( no habilitado para el sexto reporte).
- Vendedor : Mediante este filtro podremos saber que vendedor realizó las ventas (no habilitado para el sexto reporte).
- Proyecto : Este filtro nos permite elegir el proyecto de ventas que tiene una empresa (no habilitado para los reportes número uno, tres, cuatro y seis).
- Marca : Con este filtro podremos obtener las ventas según las marcas de los productos (no habilitado para los reportes números uno, tres, cuatro y seis).
- Grupo : Mediante este filtro tendremos informes de las ventas hechas según el grupo de artículos (no habilitado para los reportes números tres, cuatro y seis).
- Subgrupo : Este filtro nos da la posibilidad de observar los informes de ventas según el subgrupo de artículos vendidos (no habilitado para los reportes números tres, cuatro y seis).
- Zona : Utilizando este filtro obtendremos las ventas hechas en zonas asignadas para el efecto (no habilitado para los reportes números uno, cuatro y seis).
- Nro Boleta : Mediante este filtro podremos tener reportes de ventas específicando que número de boleta se desea controlar (habilitado solo para el reporte número tres).
Otra opción de esta ventana es el botón de OPCIONES AVANZADAS, que nos desplega todos filtros mencionados arriba, como también el Campo VALORIZAR que nos permite hacer el cambio de moneda según la fecha o también se puede tipear el precio de cambio. La opción habilitada es la de INCLUIR FACT. ANULADAS, que si está tildado traerá información de las facturas anuladas en el reporte.
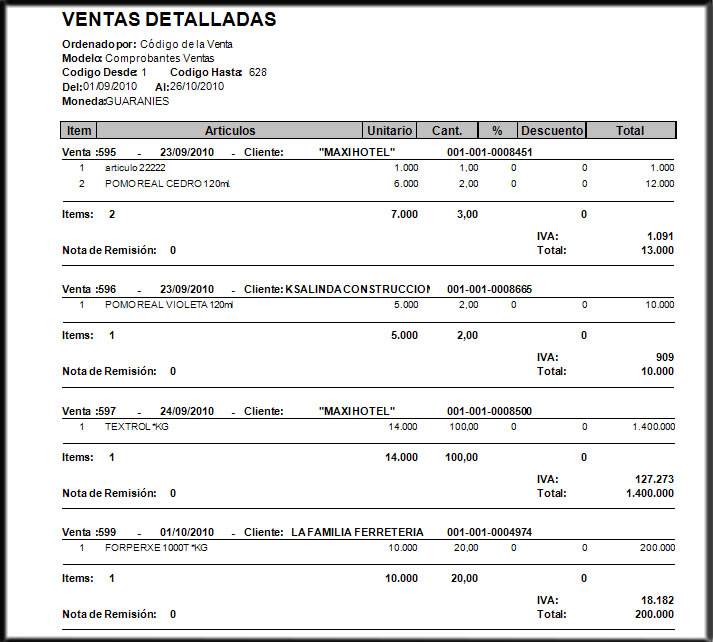
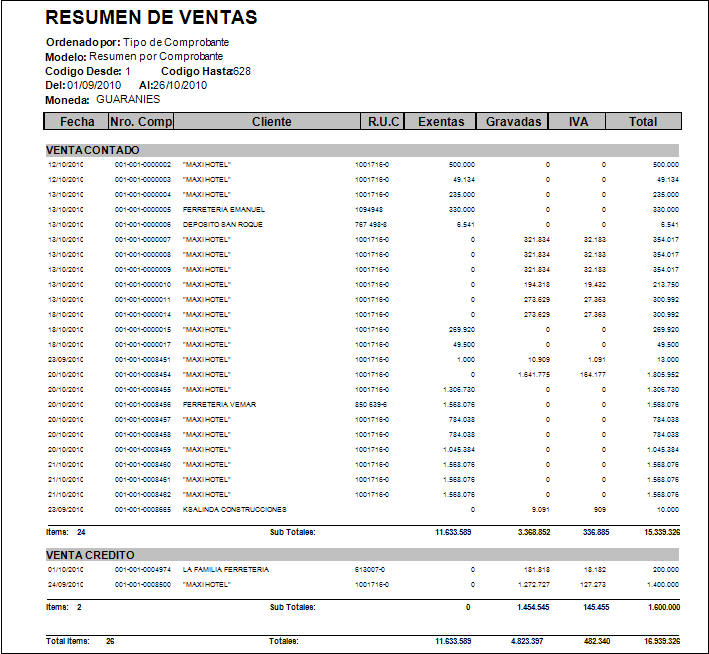
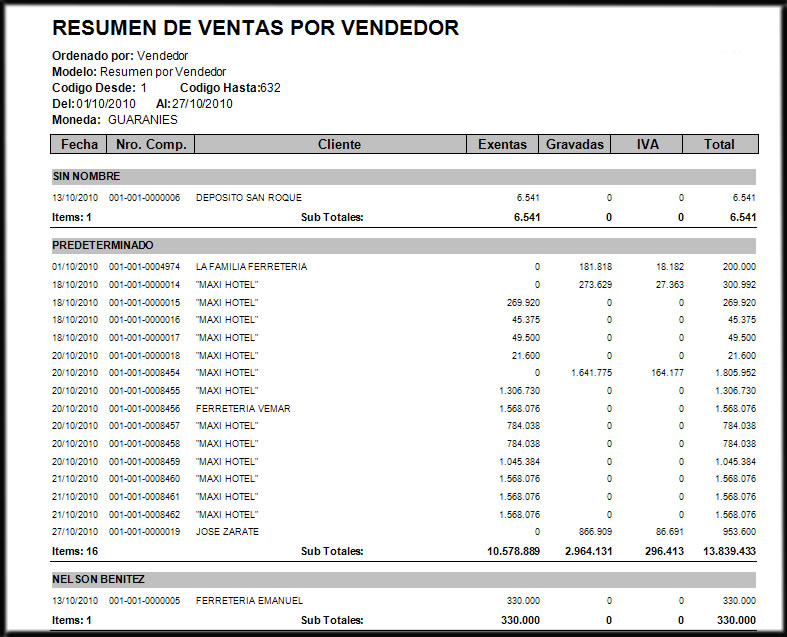
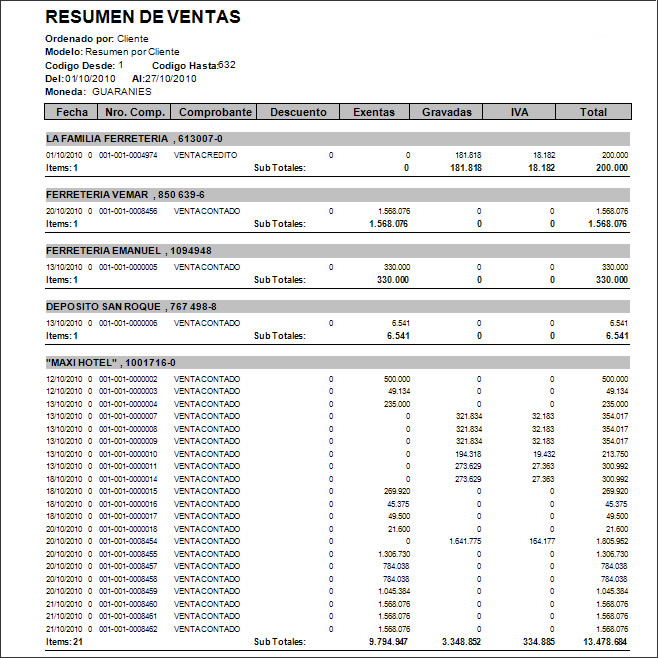
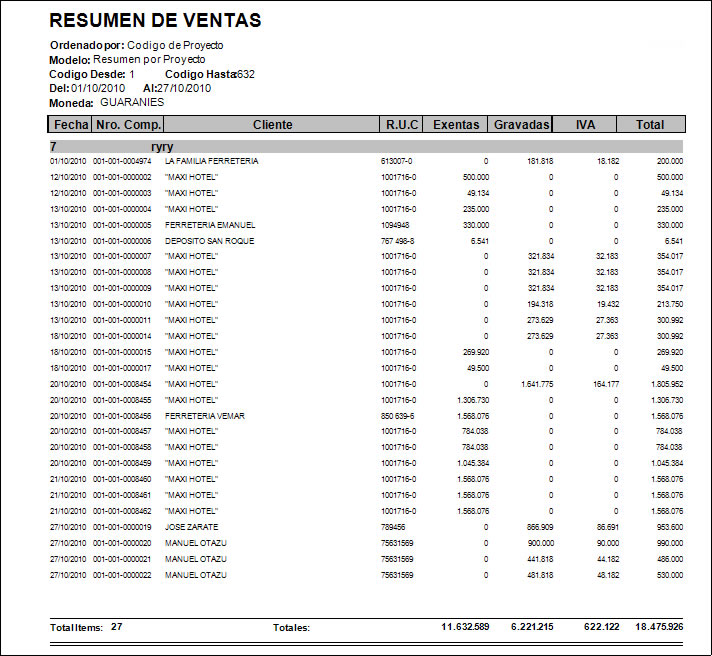
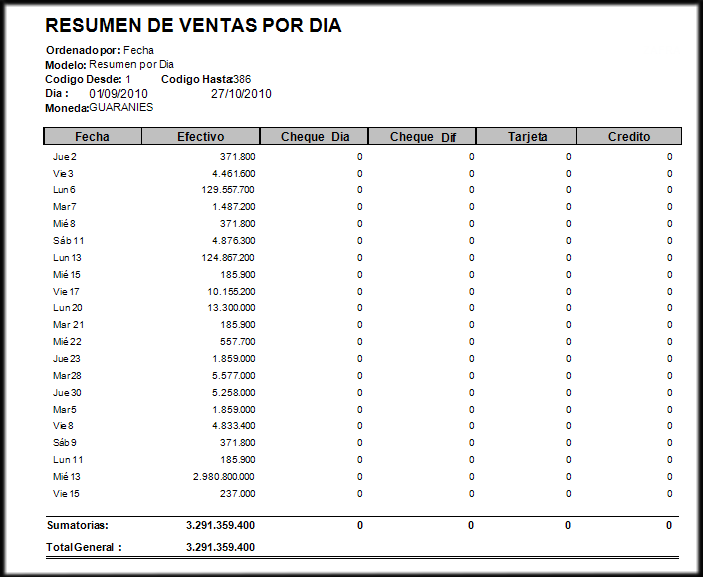
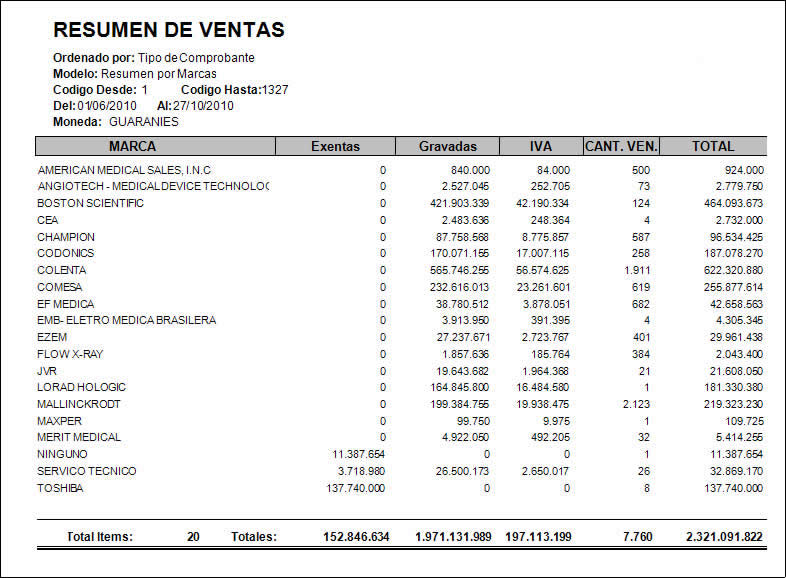
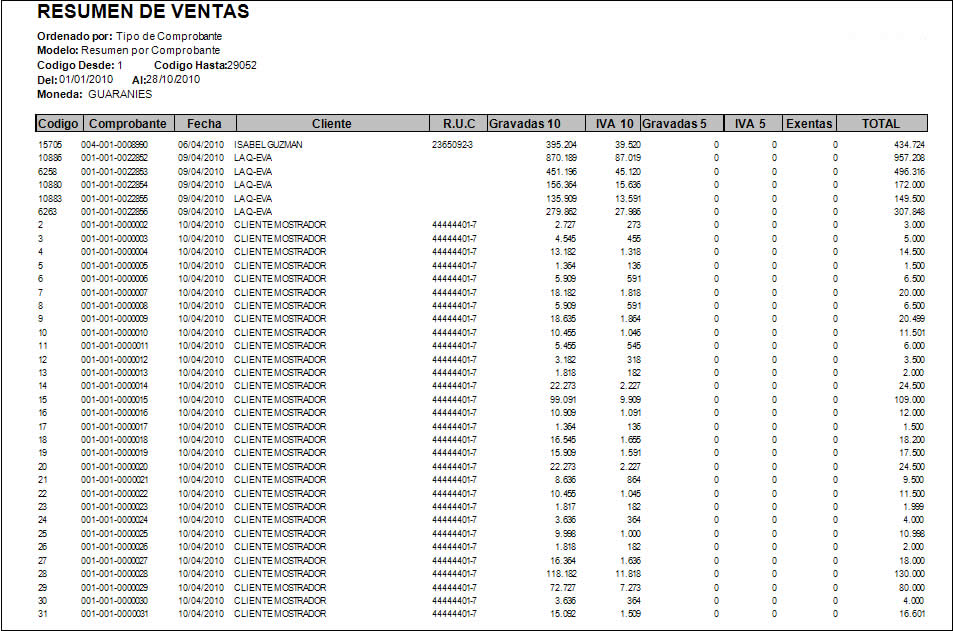
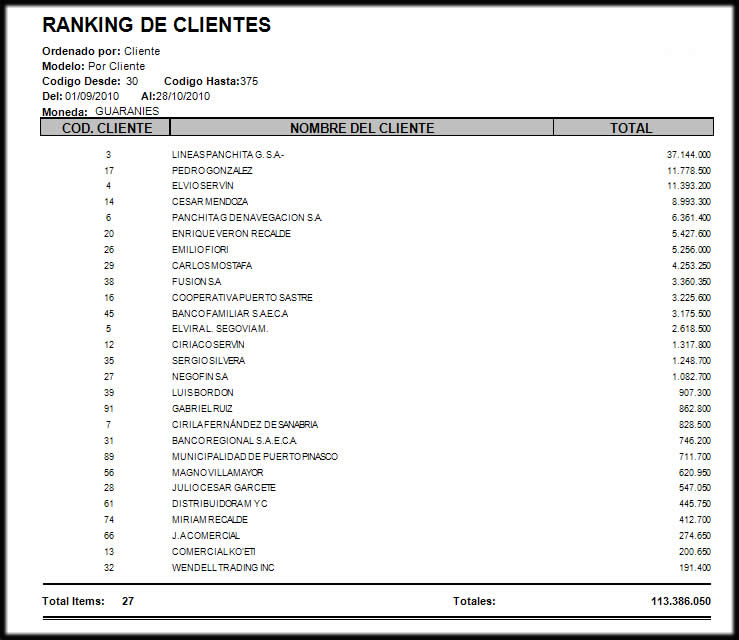
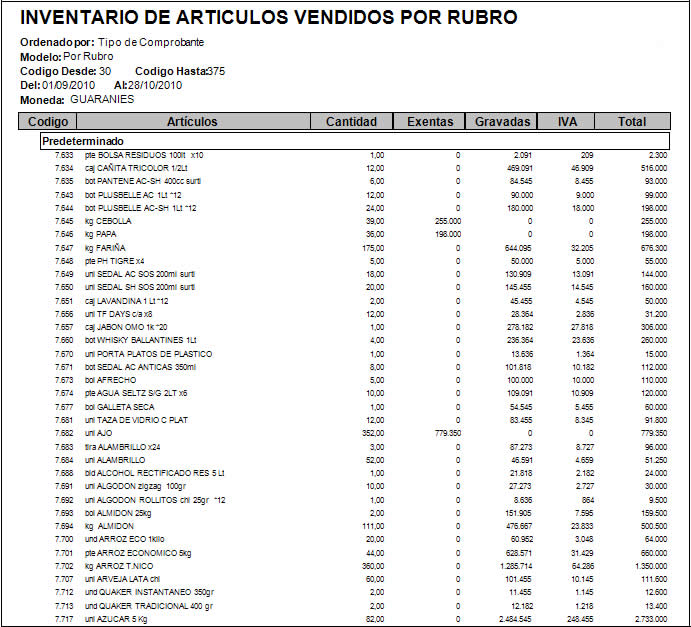
COMPRAS
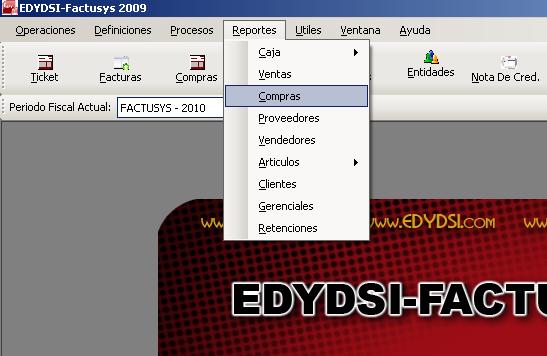
En ésta ventana tenemos varias opciones de reportes que nos detallaran las operaciones de compras realizadas. En la vista que tenemos más arriba podemos observar la forma de acceder a ésta ventana.
Una vez ingresado a esta opcion tendremos la vista de la ventana de reportes de donde podremos obtener los distintos informes de ventas habilitados, que con ayuda de los filtros quitaremos información más específica de lo deseado. A continuación podemos ver la ventana de reportes con sus filtros:
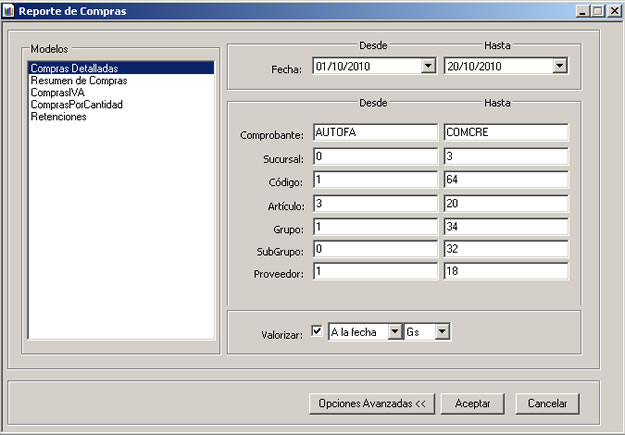
Detallaremos la funcionalidad de los filtros:
- Fecha: Este filtro se utiliza para saber la fecha o rango de fechas de alguna compra realizada.
- Comprobante: Este filtro se utiliza para determinar el tipo de comprobante de compra que se desea saber si ha realizado compras.
- Sucursal: Luego tenemos el filtro Sucursal, donde elegimos el lugar de la compra ya sea Matriz o Sucursal xxxxx.
- Código : Este filtro nos ayuda a ver las facturas utilizadas para la compra mediante el código de la factura.
- Artículo : Este filtro nos trae las informaciones de la compra de un artículo específico o rango de ellos.
- Grupo: Este filtro nos trae el grupo al cual se encuentra asociado el articulo de la compra.
- SubGrupo: Este filtro nos trae el Subgrupo al cual se encuentra asociado el articulo de la compra.
- Proveedor: Utilizando este filtro nos traera las compras según proveedores específicos o rango de los mismos.
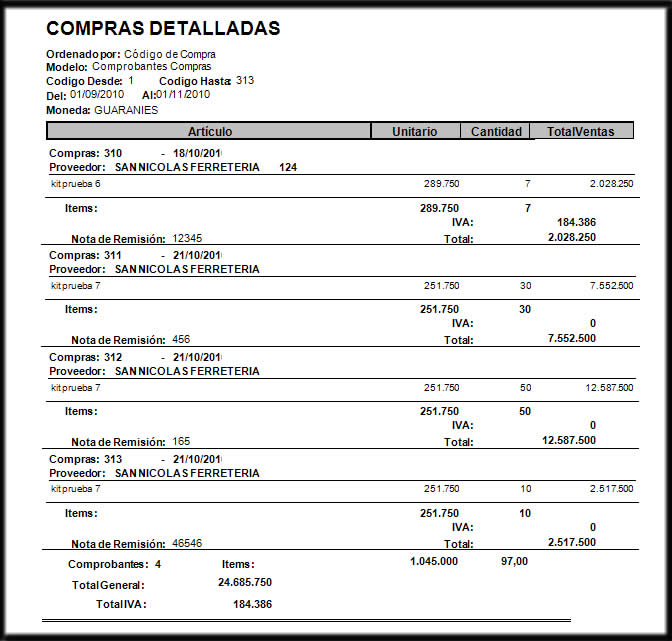
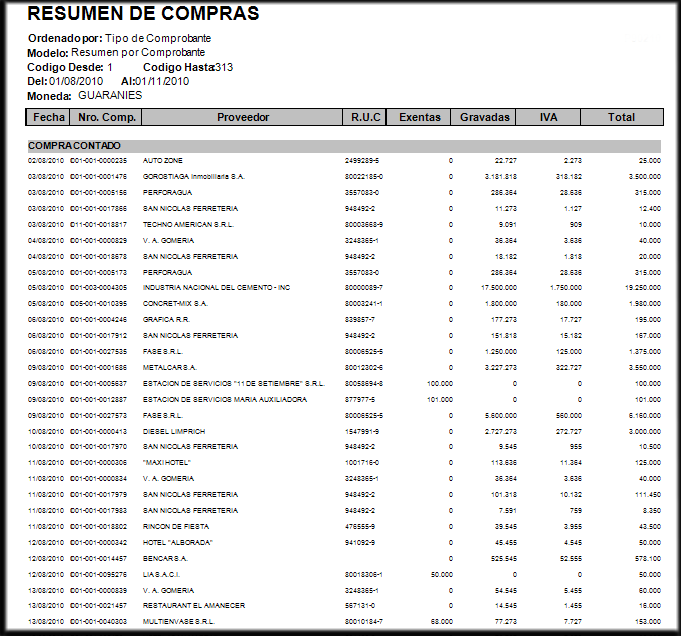
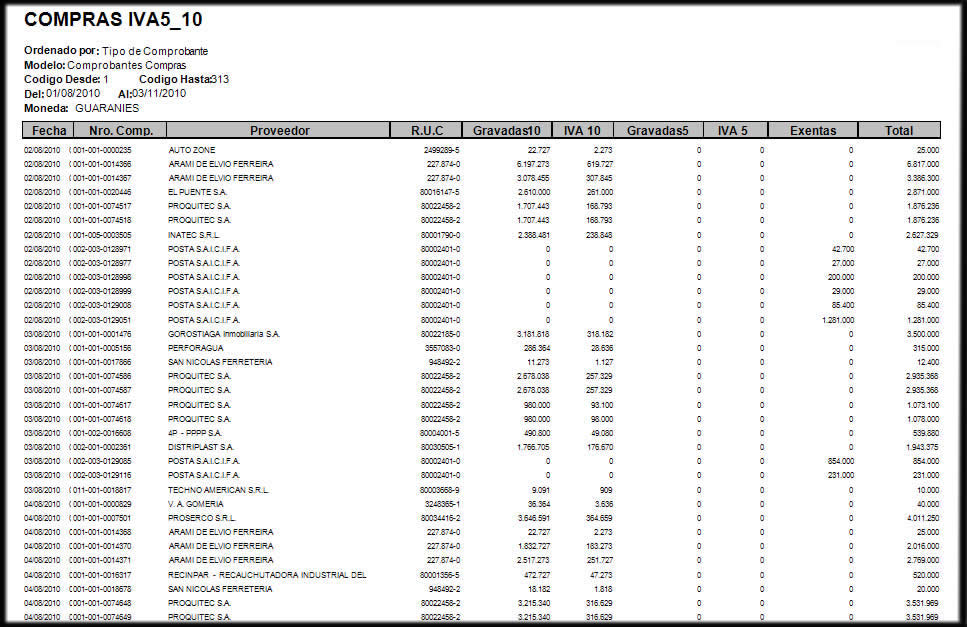
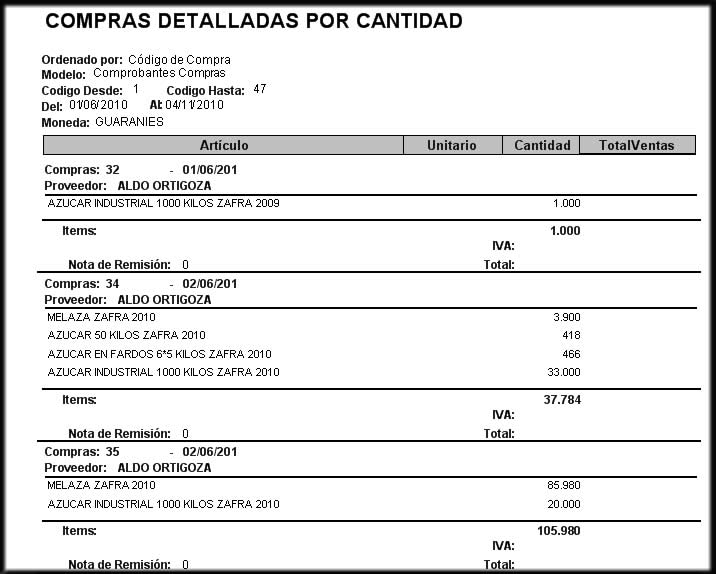
PROVEEDORES
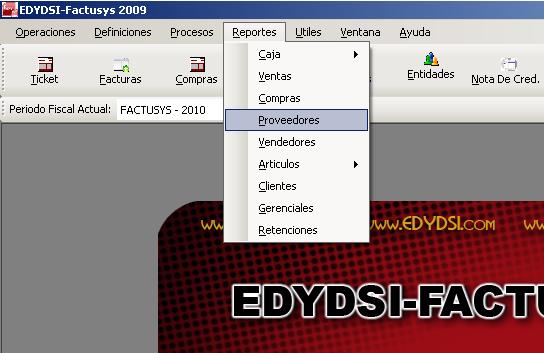
En ésta ventana podrá verificar todos los movimientos del proveedor, como ser: Cta.Cte. de los mismos, estados de los pagos, productos por proveedor y vencimientos de cuotas.
Una vez ingresado a esta opcion tendremos la vista de la ventana de reportes de donde podremos obtener los distintos informes de proveedores habilitados, que con ayuda de los filtros quitaremos información más específica de lo deseado. A continuación podemos ver la ventana de reportes con sus filtros:
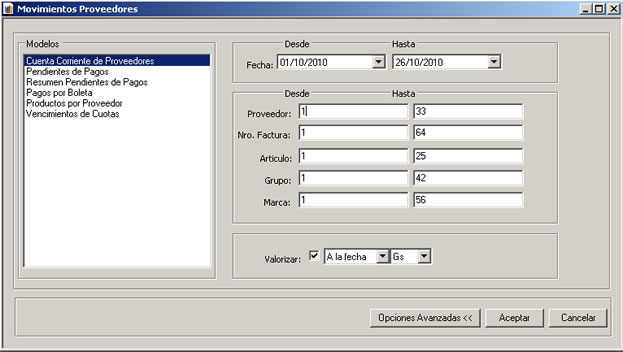
Detallaremos la funcionalidad de los filtros:
- Proveedor: Por medio de éste campo podrá filtrar su busqueda por el código del proveedor.
- Nro. Factura: Filtro que facilita su busqueda por número de factura.
- Articulo: A travez de éste campo podrá buscar por código del articulo.
- Grupo: Campo que le permitirá filtrar su busqueda por grupo de articulos.
- Marca: Por medio de ésta campo podrá fitrar su busqueda por marcas de articulos.
- Valorizar: Este campo sirve para valorizar su reporte a la moneda y la cotización que desea.
Observaciones: Los números que aparecen en los campos(filtros) al presionar el botón de opciones avanzadas, son los códigos de los registros que posee en su base de datos. Por defecto el sistema devuleve el menor (desde) y el mayor (hasta) registro.
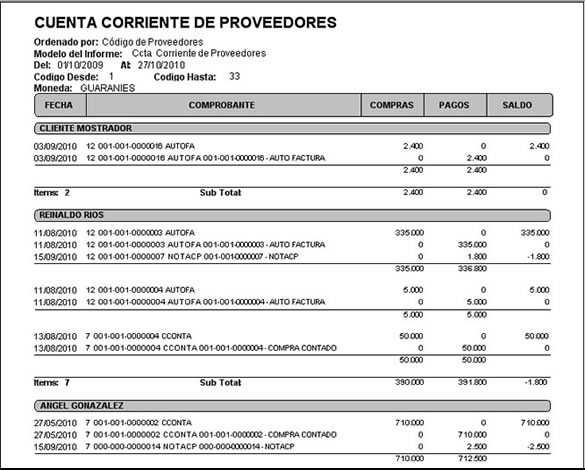
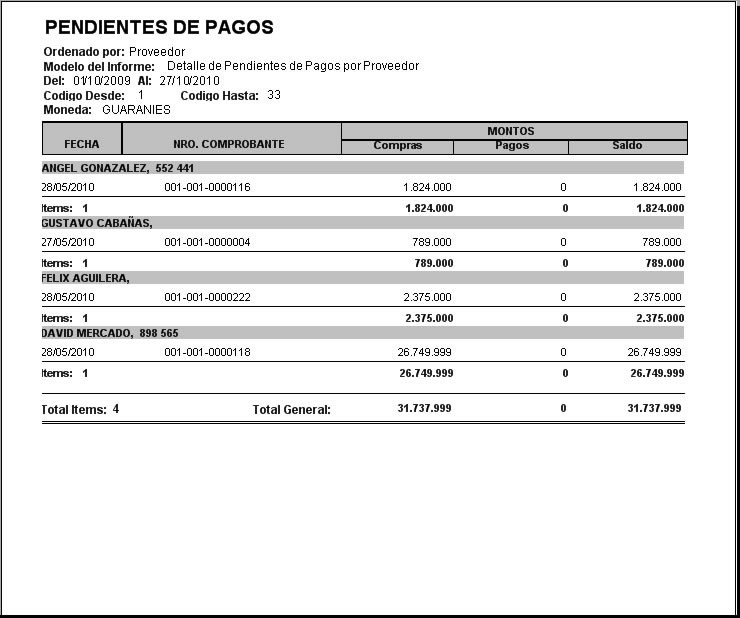
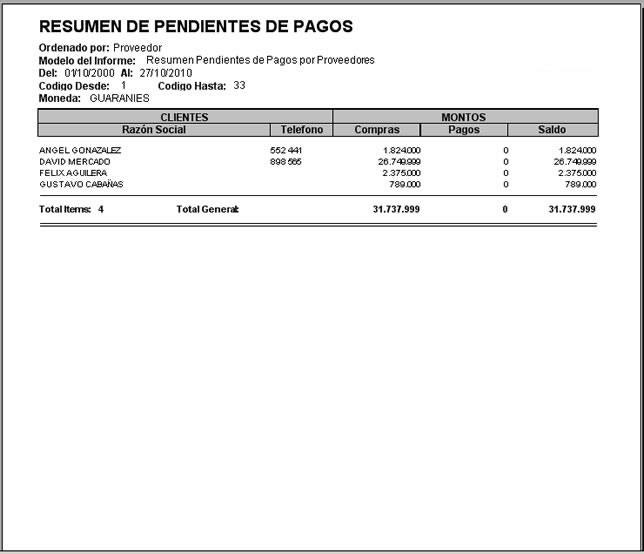
Im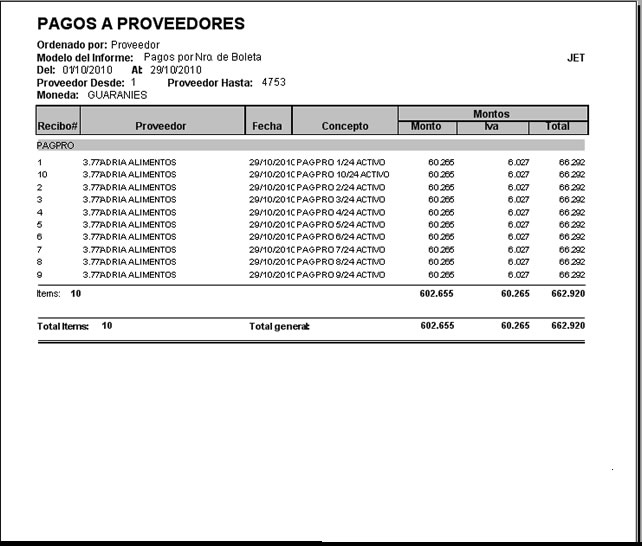
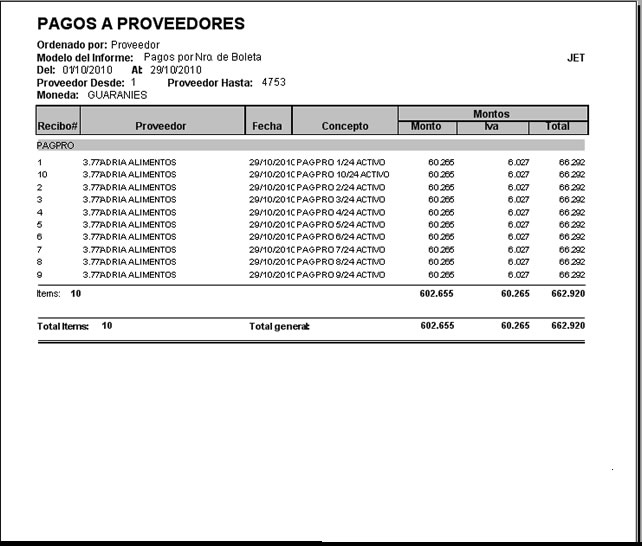
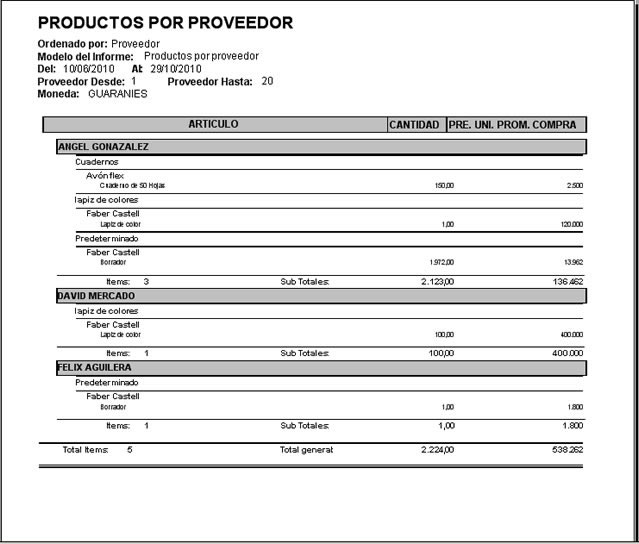
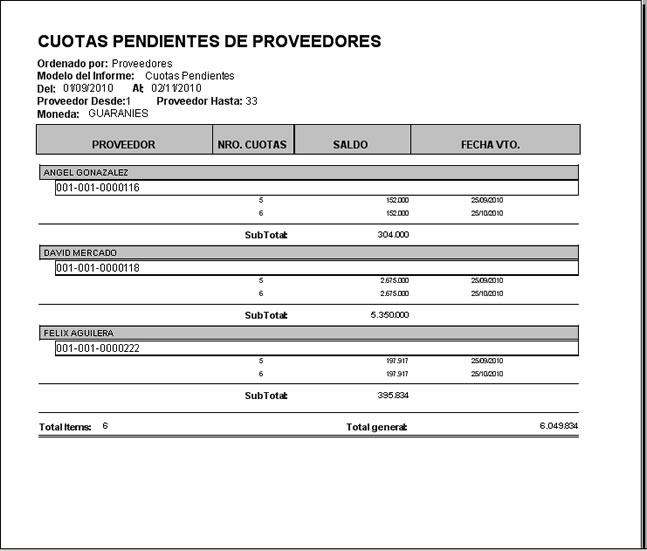
VENDEDORES
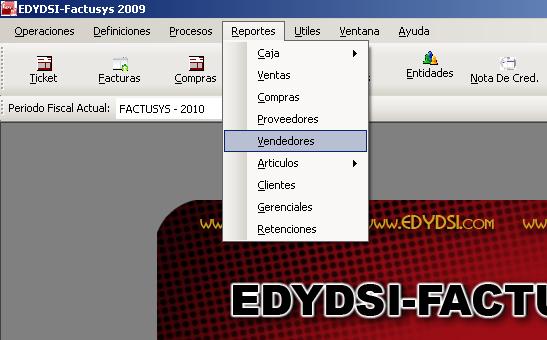
En ésta ventana podrá verificar todos los movimientos de los vendedores, como ser: comisiones de los mismos en sus diferentes modelos, linea de productos por vendedor y estado de cuentas de funcionarios.
Una vez ingresado a esta opcion tendremos la vista de la ventana de reportes de donde podremos obtener los distintos informes de vendedores habilitados, que con ayuda de los filtros obtendremos información más específica de lo deseado. A continuación podemos ver la ventana de reportes con sus filtros:
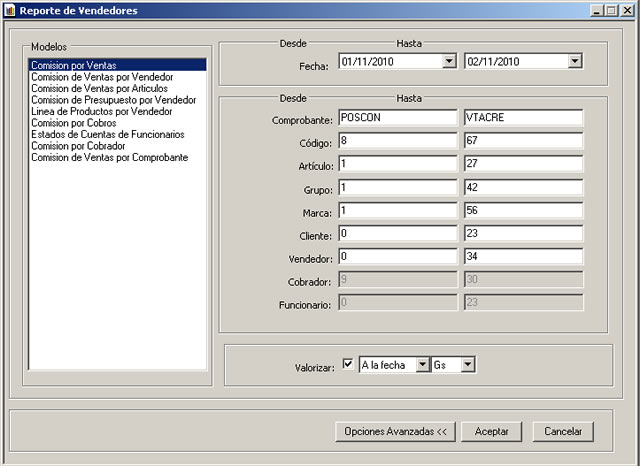
Detallaremos la funcionalidad de los filtros:
- Comprobante: Este campo sirve para filtrar su busqueda por el tipo de comptobante.
- Código: Por medio de éste campo podrá filtrar su busqueda por el número de factura.
- Articulo: Este campo le permite filtrar su busqueda por articulos que estan dentro de la venta.
- Grupo: Campo para filtrar por grupos de articulos.
- Marca: Campo para filtrar por marcas de articulos que están dentro de las ventas.
- Cliente: Por medio de éste campo podrá realizar su busqueda por rango de clientes.
- Vendedor: A travez de éste campo podrá filtrar su busqueda por vendedores.
- Cobrador: Campo que le permitirá realizar su busqueda por cobrador.
- Funcionario: Por medio de éste campo podrá filtrar su busqueda por funcionarios.
Otra opción de esta ventana es el botón de OPCIONES AVANZADAS, que nos desplega todos filtros mencionados arriba, como también el Campo VALORIZAR que nos permite hacer el cambio de moneda según la fecha o también se puede tipear el precio de cambio.