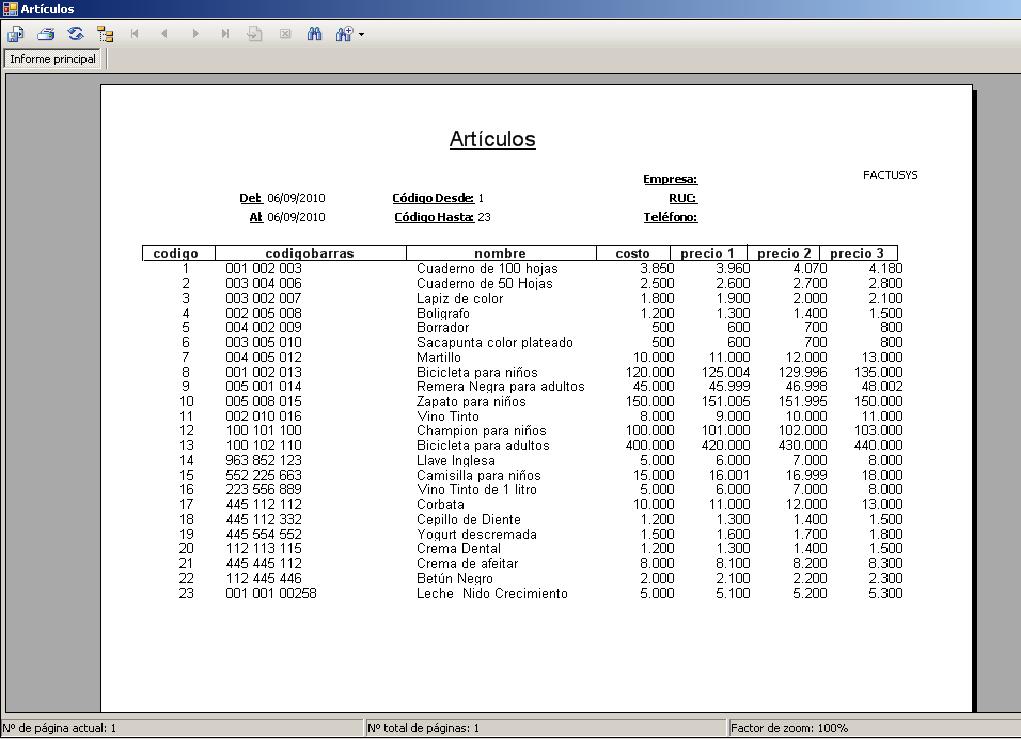Definiciones
2.1. Artículos:
Desde el menú se pueden definir todos los datos con respecto a Artículos, como son:
Definiciones,
Grupos,
Marcas,
Rubros,
Unidades de Medidas,
Embalajes,
Precios,
Depósitos,
Camiones,
Ubicaciones,
Tipos Articulos y Consulta Articulos
Ver la siguiente figura.
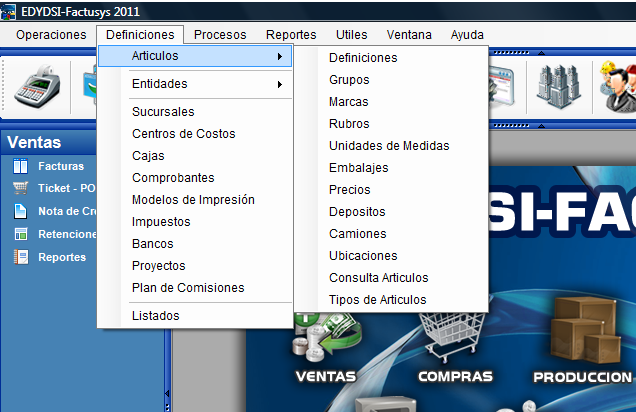
Características Generales:
Para ver algunas caracteristicas de acceso a Articulos puede Ingresar al Item Utiles/Conceptos Generales seccion Articulos o presione click aqui
Esta opción es de gran importancia, ya que es la que permite registrar todos los movimientos de stock, cta.cte. Sin la definición de los art¡culos no podrá emitir ningún comporbante de compra/venta, devoluciones, etc. Para empezar a trabajar en el FACTUSYS debe de definir la empresa y luego cargar el art¡culo a los cuales la empresa se dedica a comercializar.
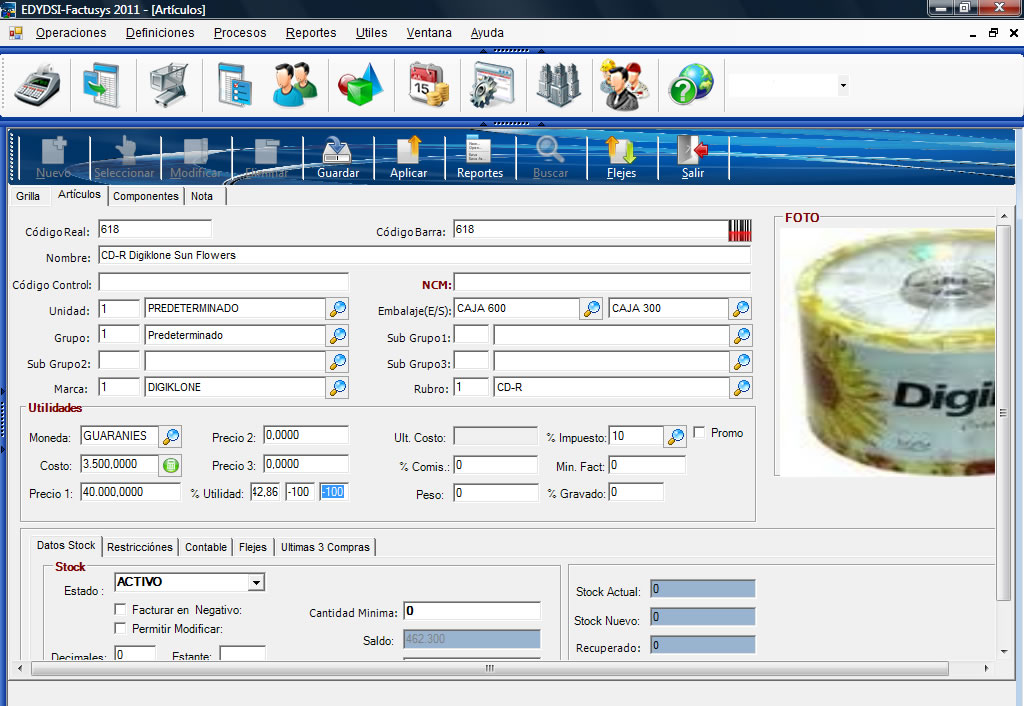
Sobre los Campos:
- Código de Barra: Campo alfanumérico generado por el usuario, el usuario podrá definir el código de barras según lo considere conveniente.
- Código Real : Campo alfanumérico generado por el usuario, el usuario podrá definir el código real según los considere conveniente.
- Código Control: Campo alfanumérico generado por el usuario, el usuario podrá definir el código de control según los considere conveniente.
- Nombre: Permite ingresar el nombre que tendr el art¡culo. Los nombres no pueden repetirse, en caso de querer ingresar un art¡culo con el mismo nombre,debe modificar para que sean diferentes, o de los contrario aparecer un mensaje indicndole que no debe repetir ningún nombre.
- Unidad: Es donde se carga la unidad de medida del art¡culo, debe estar definido en Definiciones.Medidas.Unidades, pueden ser por ejemplo: litros,kilogramos, metros, etc. El sistema le da la opción que con la tecla [*] MEMO pueda traer una ventana con todas la unidades de medidas que hallan sido definidas.
- Embalaje: Corresponde a la presentación del Articulo. Realizando memo (*) en el campo podrá acceder a la definición del Embalaje para el articulo.
- Grupo: Grupo al cual corresponde el Artículo, este grupo posee además sub grupos.
- Sub-Grupo: Sub grupo del Artículo, este sub grupo esta asociado a un grupo definido por el articulo.
Ejemplo de Grupo y Sub-Grupo: Grupo = Bebidas Sub-Grupo = Alcohólicas / No Alcohólicas
- Marca: Campo para definir la marca del Artículo. Realizando memo (*) en el campo podrá acceder a la definición de la Marca para el articulo.
- NCM: Campo para definir el código de la nomenclatura común del sur.
- Rubro: Rubro al cuál pertenece el artículo a definir. Realizando memo (*) en el campo podrá acceder a la definición del Rubro para el articulo.
- Moneda: Moneda en la cuál se define el costo del artículo. Realizando memo (*) en el campo podrá acceder a la definición de la moneda para el costo del articulo.
- Costo: Campo en el cuál se establece el costo del artículo.
- Precio1: Campo para establecer el precio 1 del artículo.
- Precio2: Campo para establecer el precio 2 del artículo.
- Precio3: Campo para establecer el precio 3 del artículo.Obs.: El sistema permite definir hasta tres precios por artículo. Estos campos pueden ser también calculados al ingresar los porcentajes en los campos de Utilidad.
- Impuesto: Impuesto al que está sometido el artículo. Realizando memo (*) en el campo podrá acceder a la definición del Impuesto que desea aplicar al articulo.
- Facturar en Negativo: Al tildar esta opción el artículo tiene la posibilidad de facturar en negativo, es decir, por más que el artículo no se encuentre en stock puede de igual manera salir a la venta.
- Depósito: Depósito al cuál pertenece el artículo a definir. Realizando memo (*) en el campo podrá acceder a la definición del Depósito para el articulo.
- Estante: Campo para definir el estante en que se encuentra el artículo.
- Peso: Campo para establecer el peso del Artículo. Ej.: 1000, 1,5 etc.
- Cantidad Mínima: Cantidad mínima del artículo disponible en Stock.
- Saldo: Campo calculable, muestra el saldo según la entrada/salida del artículo en Stock. Cta.
- Fecha de Vencimiento: Campo para definir la fecha de vencimiento del articulo.
- Flejes: Contiene la opción de incluir flejes o imprimir flejes. Al tildar esta opción incluye los flejes del articulo y al presionar el botón Imprimir flejes imprime la misma.
- Foto: Ésta opción permiter adjuntar la foto del articulo. Para adjuntar una imagen se debe acer doble clic sobre el campo foto y luego elegir la imagen.
- Compra.: Código alfanumérico correspondiente al código de la cuenta contable de compra una vez que se utilice para generar los asientos a realizar traspaso al módulo contable.
- Cta. Venta: Código alfanumérico correspondiente al código de la cuenta contable de venta una vez que se utilice para generar los asientos a realizar traspaso al módulo contable.
Grupos
Para acceder a esta opción puede hacerlo desde el menú de Definiciones/Artículos/Grupos como muestra la siguiente imagen.
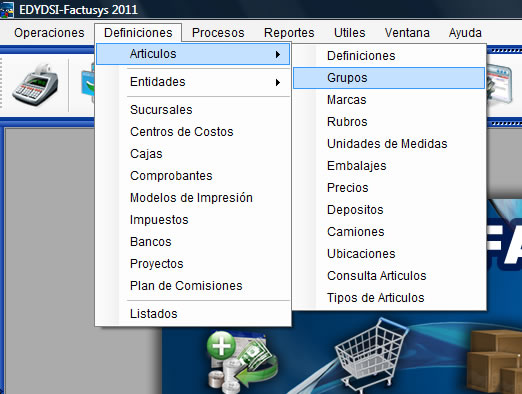
El hecho de que solo hayan dos niveles de clasificación puede ser salvado por medio de un buen estudio previo de como agrupar a los art¡culos según los más importantes conceptos. Es importante recordar que los art¡culos pueden ser agrupados ademas por MARCAS y RUBROS lo que de por s¡ es de gran ayuda. Dejando criterios propios de la empresa para usar con los grupos y subgrupos.
Una gran ventaja que ofrece el sistema es la modificar o borrar lo que sea en el momento que sea. Esto puede dejar de ser ventaja si se usa de mala manera. Siempre que se tomen las debidas precauciones, toda una clasificación de art¡culos puede ser fácilmente modificada, no teniendo que cargar por siempre con una mala clasificación hecha al empezar el trabajo. Por medio de esta ventana el usuario podrá realizar AMB (Alta, Baja y Modificación) de Grupos y Sub Grupos para el artículo. Al ingresar a esta opción la ventana le mostrará en la primera grilla los grupos y subgrupos que se encuentran en su base datos. Ver la siguiente imagen.
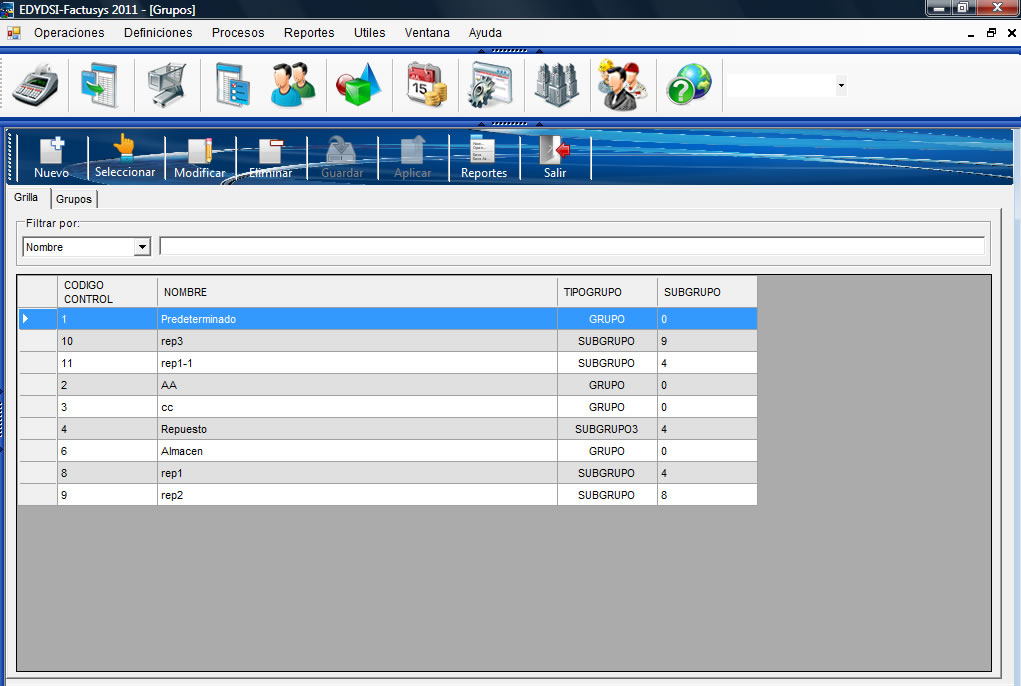
Desde esta pestaña el usuario podrá realizar las siguientes acciones:
Para ver la Opcion de Botones por favor haga click aqui
Inmediatamente podrá verificar que el registro ya no se encuentra en la grilla principal.
En la pestaña de Grupos se muestran los campos necesarios para crear un nuevo Grupo como muestra la siguiente figura.
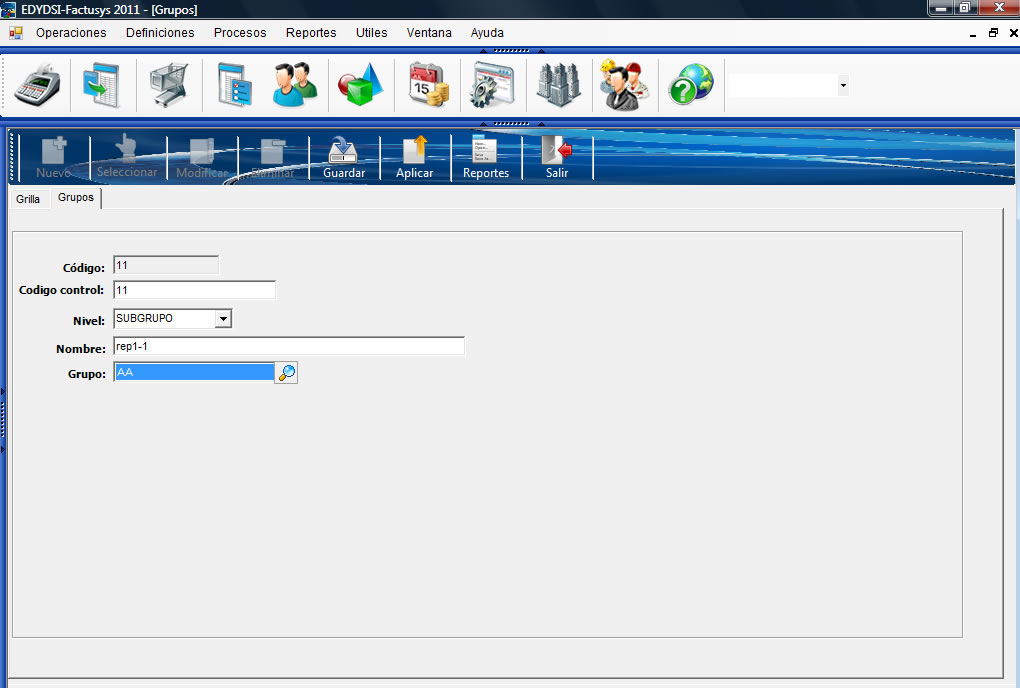
Sobre los Campos:
- Código:Campo no editable, muestra el código del registro en la Base de Datos.
- Código Control: Campo sugerido que se puede editar.
- Nivel: es un control que permite seleccionar la jerarquia que va a tener el registro que se esta cargando con relación a su dependencia seleccionada mas adelante, si es que esta tuviese o no dependencia.
- Nombre:Nombre del Grupo.
- Grupo: Grupo al cuál pertenece. Realizando memo (*) en el campo podrá acceder a la definición del Sub Grupo para el Grupo.Obs.: Ésta opción llama a la misma ventana. De esta manera se crea la relación Grupo – Sub Grupo.
Marcas
Para acceder a esta opción puede hacerlo desde el menú de Definiciones/Artículos/Marcas.
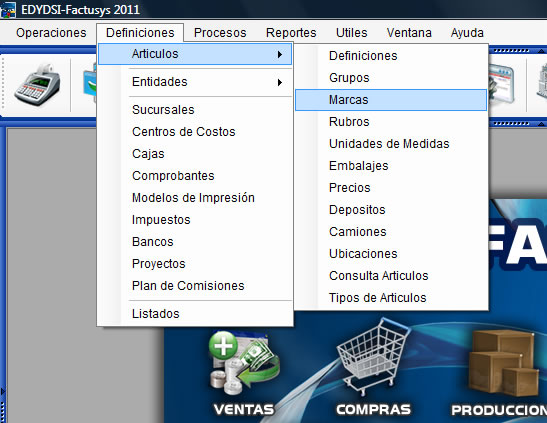
Definiciones
Este es otro criterio de agrupamiento con relación a los art¡culos. Quizás este sea uno de los más utilizados por su simplicidad. Todos los art¡culos deben tener alguna marca, de ah¡ que cargar una vez la lista de marcas con las que se trabaja y luego llamarlas por su código es mucho más fácil, cómodo y simple que cualquier otro procedimiento. Para completar la definición de este agrupamiento lo único necesario es saber el nombre de la marca y cargalo. No se solicita ningún otro dato.
Por medio de esta ventana el usuario podrá realizar AMB (Alta, Baja y Modificación) de Marcas para el artículo. Al ingresar a esta opción la ventana le mostrará en la primera grilla los nombres de las marcas que se encuentran en su base datos. Ver la siguiente imagen.
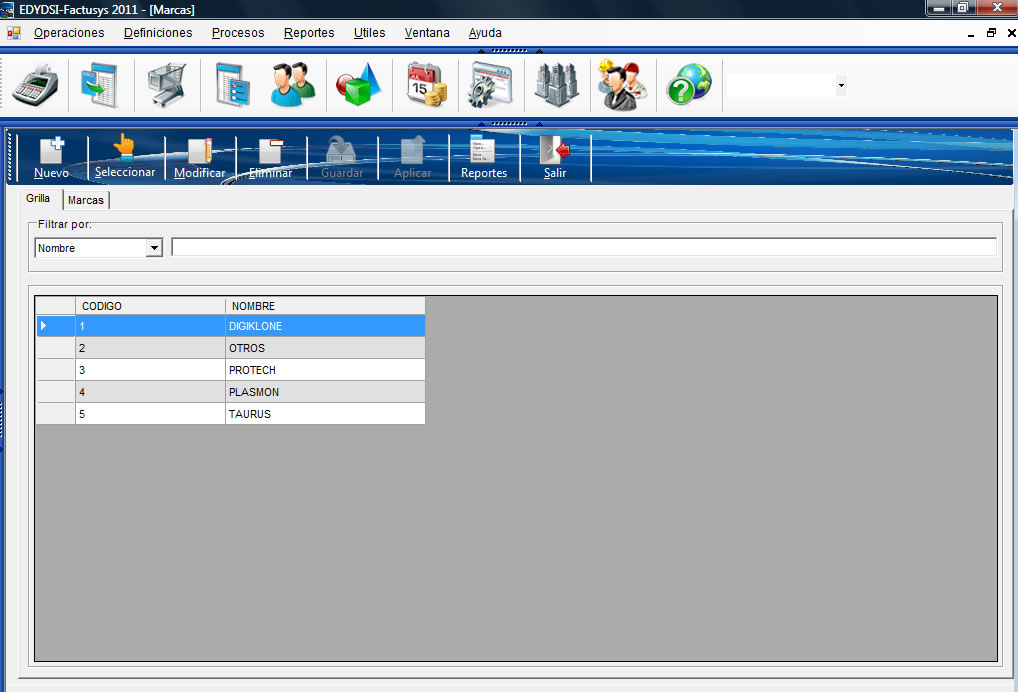 Como muestra la imagen en la pestaña se lista el nombre de la marca del articulo.Desde esta pestaña el usuario podrá realizar las siguientes acciones mediante el uso de los Botones:
Como muestra la imagen en la pestaña se lista el nombre de la marca del articulo.Desde esta pestaña el usuario podrá realizar las siguientes acciones mediante el uso de los Botones: Para ver la Opcion de Botones por favor haga click aqui
Inmediatamente podrá verificar que el registro ya no se encuentra en la grilla principal.
En la pestaña de Marcas se muestran los campos necesarios para crear un nueva Marca como muestra la siguiente figura.
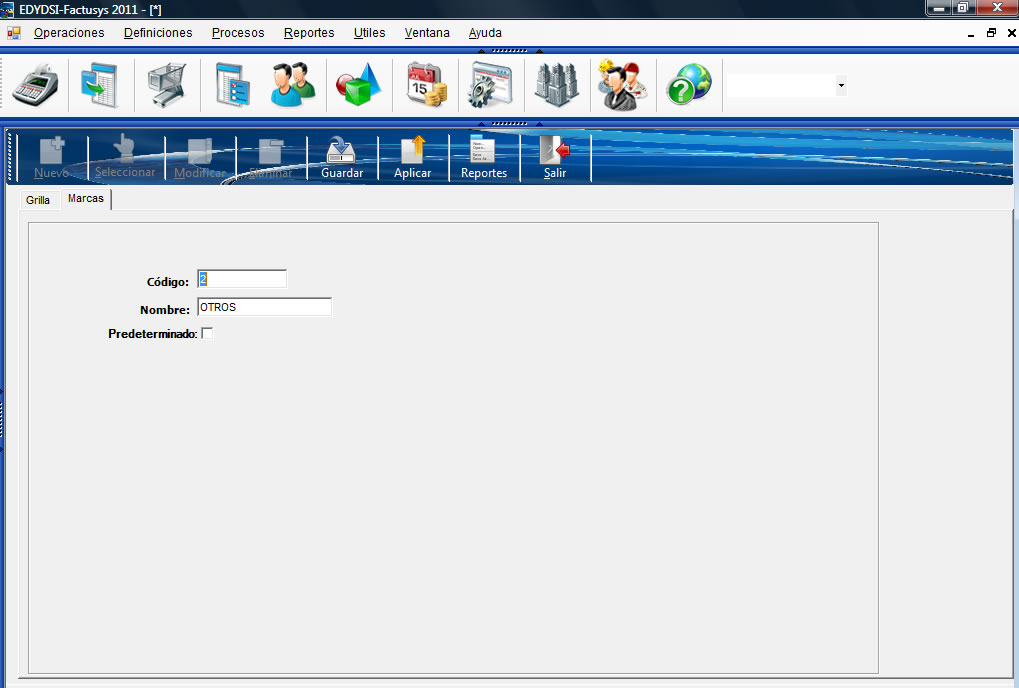
Sobre los Campos:
-
Código: Campo no editable, muestra el código del registro en la Base de Datos.
-
Nombre: Nombre del Grupo.
-
Sub Grupo: Sub Grupo al cuál pertenece. Realizando memo (*) en el campo podrá acceder a la definición del Sub Grupo para el Grupo.
-
Predeterminado: Campo para determinar si la marca a ser definida será o no la marca predeterminada.
Rubros
Para acceder a esta opción puede hacerlo desde el menú de Definiciones/Artículos/Rubros.
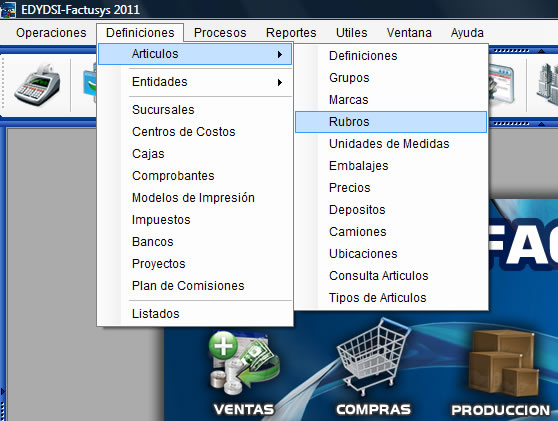
Por medio de esta ventana el usuario podrá realizar AMB (Alta, Baja y Modificación) de Rubros para el artículo. Al ingresar a esta opción la ventana le mostrará en la primera grilla los nombres de los rubros que se encuentran en su base datos. Ver la siguiente imagen.
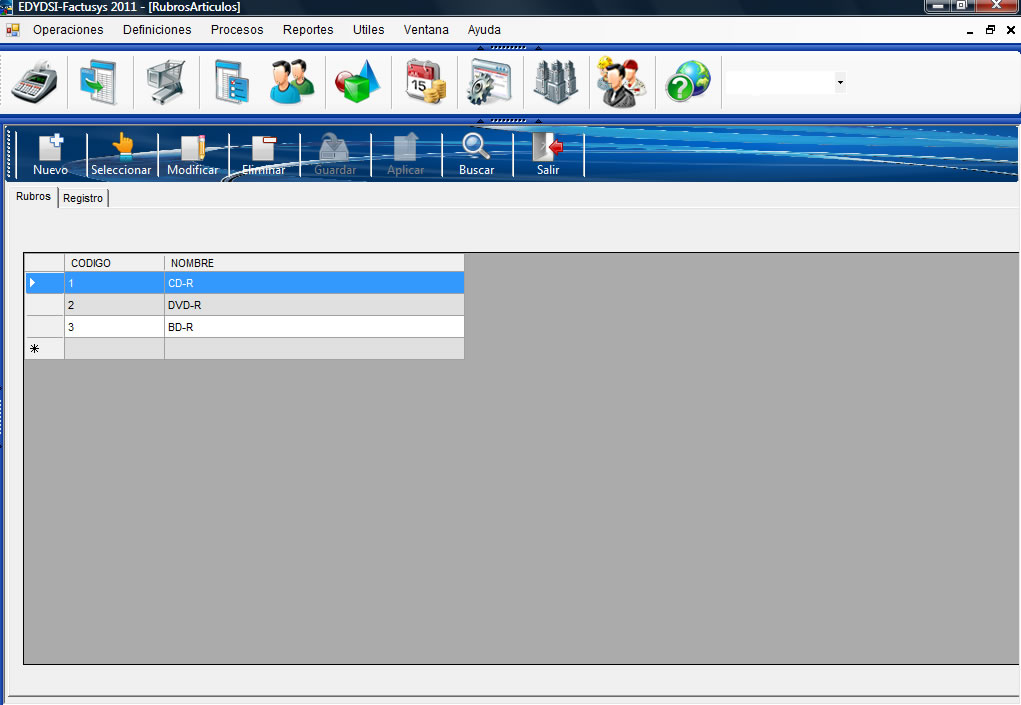
Como muestra la imagen en la primera pestaña se listan tanto el nombre de los rubros como el número de control asociado a los mismos.
Desde esta pestaña el usuario podrá realizar las siguientes acciones:
Para ver la Opcion de Botones por favor haga click aqui
Luego, el sistema habilitara una barra de búsqueda donde deberá escribir el nombre del Rubro deseado.
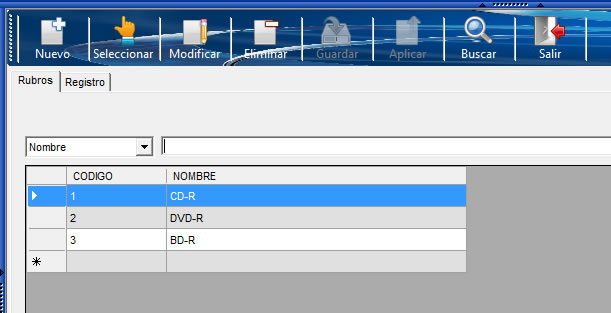
Si desea que la barra de búsqueda desaparezca, solo debe volver a presionar el botón de Buscar y el sistema hará que ya no sea visible hasta que se vuelva a presionar el mencionado botón.
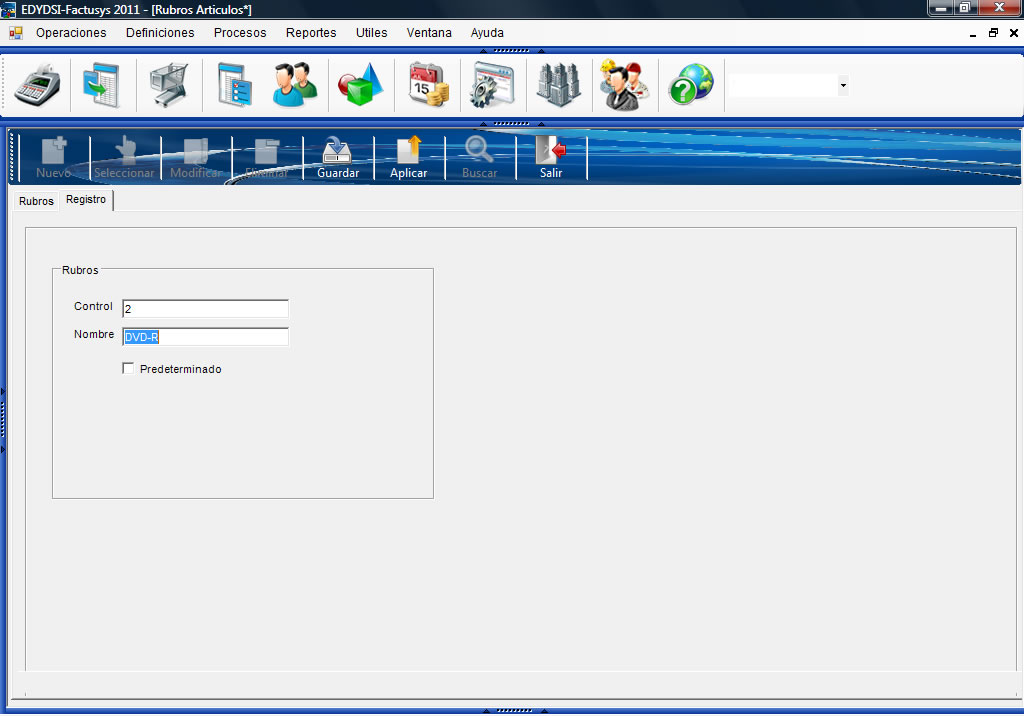
- Control: Campo correspondiente al código del rubro, este código puede o no ser definido.
- Nombre: Nombre del Rubro.
- Predeterminado: Campo para determinar si el Rubro a ser definido será o no el Rubro Predeterminado.
Unidades de Medidas
Para acceder a esta opción puede hacerlo desde el menú de Definiciones/Artículos/Unidades de Medidas.
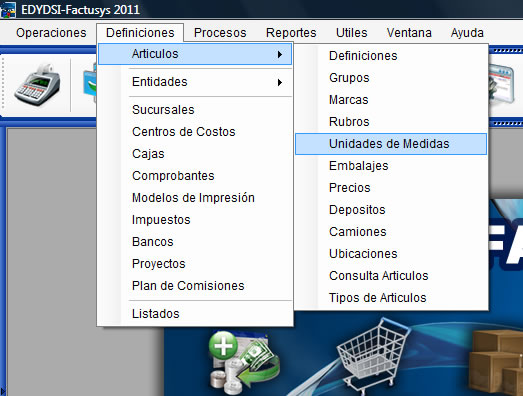
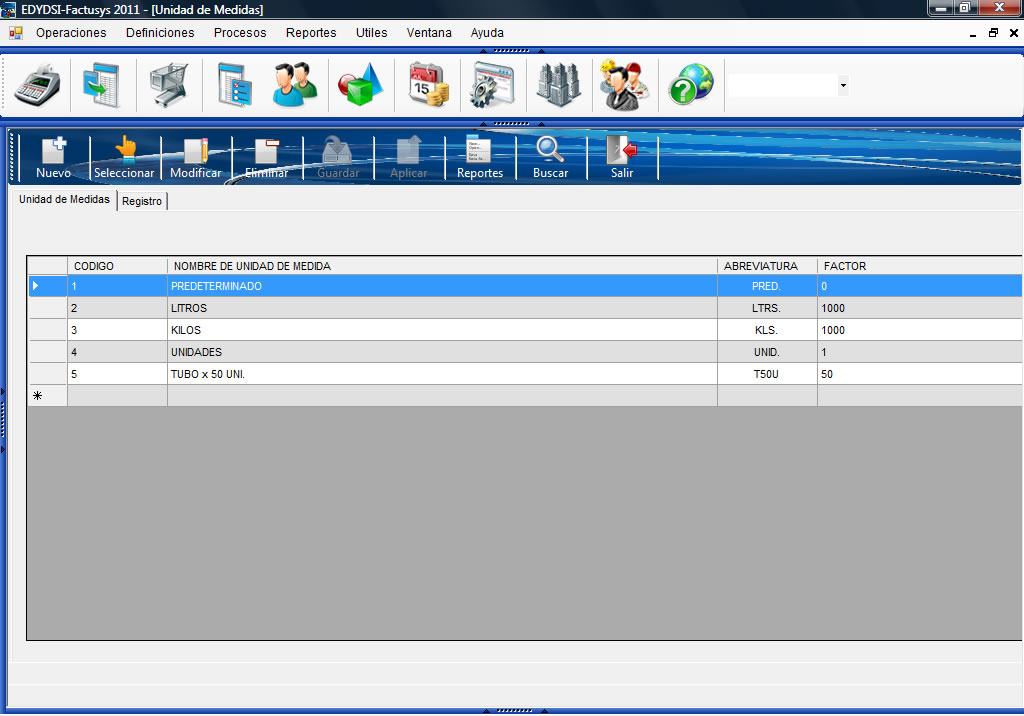
Como muestra la imagen en la primera pestaña se listan tanto el nombre de las unidades de medidas así como la abreviatura asignada y el factor.
Desde esta pestaña el usuario podrá realizar las siguientes acciones:
Para ver la Opcion de Botones por favor haga click aqui
Inmediatamente podrá verificar que el registro ya no se encuentra en la grilla principal.
En la pestaña de Registros se muestran los campos necesarios para crear una nueva Unidad de Medida como muestra la siguiente figura.
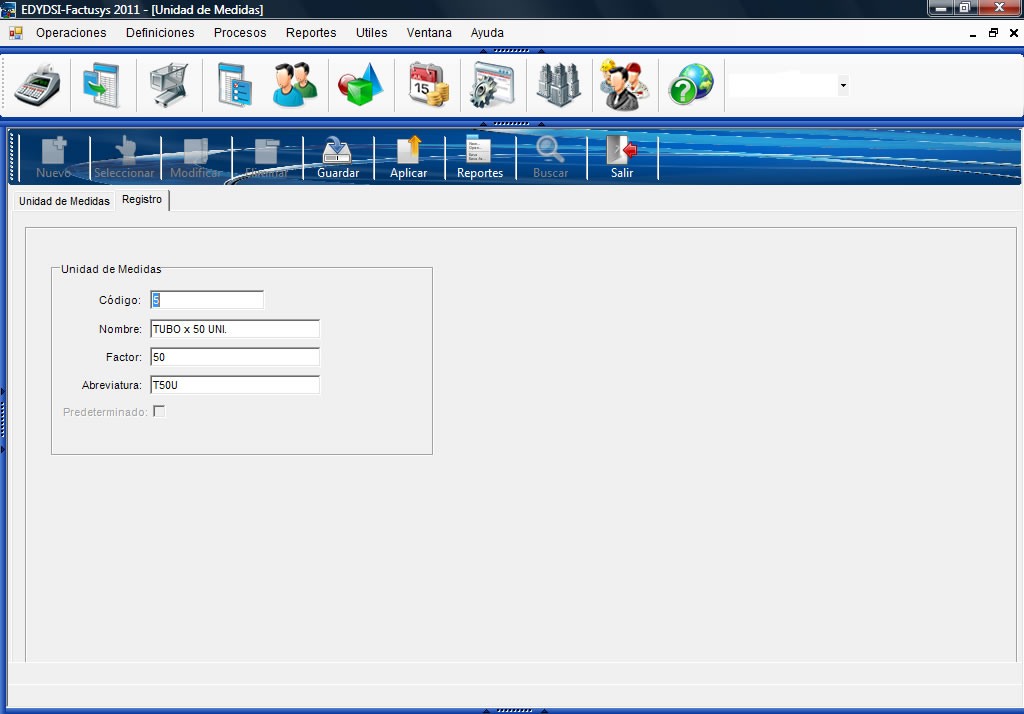
Sobre los Campos:
- Código: Campo sugerido editable que representa el código del registro que se esta cargando.
- Nombre: Nombre de la Unidad de Medida.
- Factor: El factor correspondiente a la Unidad de Medida. Ejemplo: 1 Kilo esta compuesto por 1.000 Gramos. El factor para 1 Kilo sería de 1.000 Grs.
- Abreviatura: Abreviatura correspondiente a la Unidad de Medida. Ejemplo: Kilos; “KLS”
- Predeterminado: Campo para determinar si la Unidad de Medida a ser definido será o no la Unidad de Medida Predeterminada.
Para acceder a esta opción puede hacerlo desde el menú de Definiciones/Artículos/Embalajes.

Los embalajes son exclusivos de los art¡culos, por ello es recomendable tenerlos definidos antes de la carga de los mismos. Aunque con el sistema todo es posible, puede cargar el art¡culo sin embalaje, definirlo y luego modificar el art¡culo, pero son demasiadas vueltas que si es posible deben evitarse.
Por medio de esta ventana el usuario podrá realizar AMB (Alta, Baja y Modificación) del Embalaje para el artículo. Al ingresar a esta opción la ventana le mostrará en la primera grilla los nombres de los Embalajes que se encuentran en su base datos. Ver la siguiente imagen.
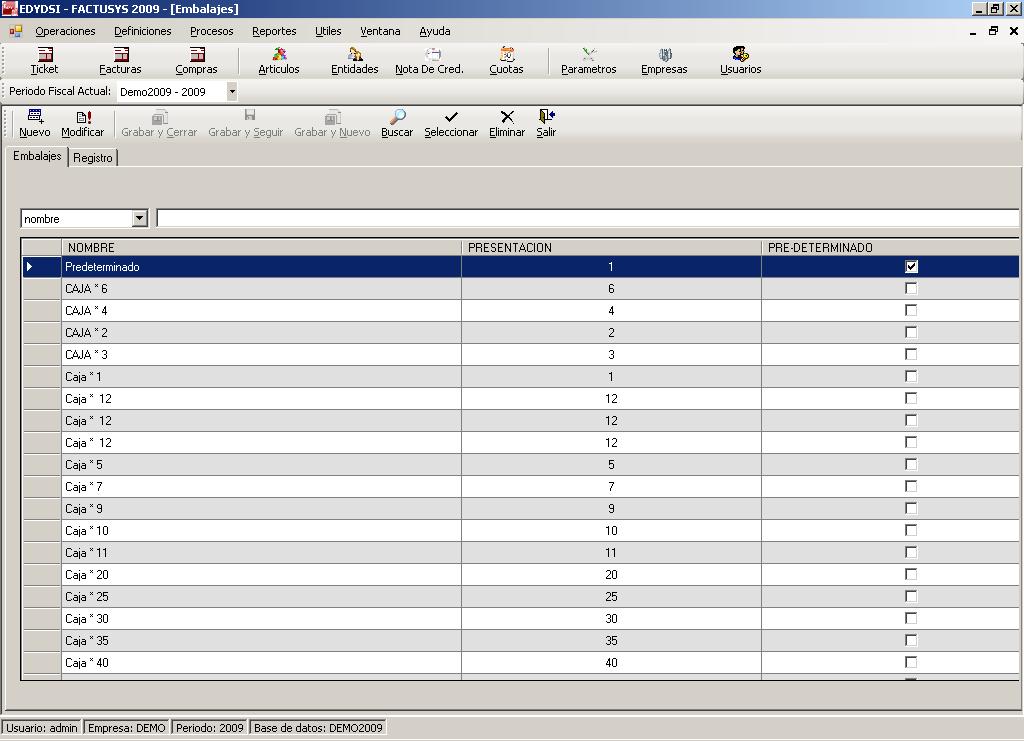
Como muestra la imagen en la primera pestaña se listan tanto el nombre de los embalajes así como su presentación y el campo que indica si es o no el registro predeterminado.
Desde esta pestaña el usuario podrá realizar las siguientes acciones:
Para ver la Opcion de Botones por favor haga click aqui
Inmediatamente podrá verificar que el registro ya no se encuentra en la grilla principal.
En la pestaña de Registros se muestran los campos necesarios para crear un nuevo Embalaje como muestra la siguiente figura.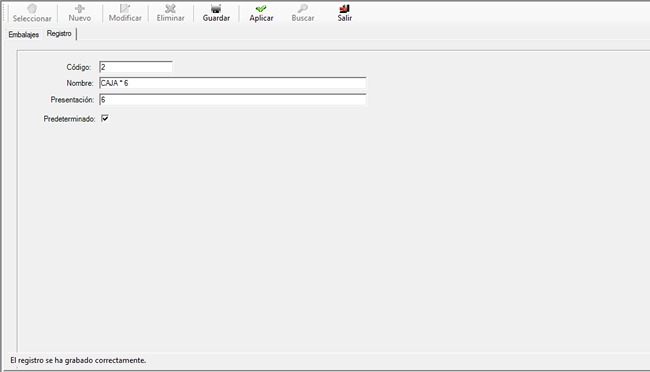
Sobre los Campos:
- Código: Campo sugerido editable que representa el código del registro que se esta cargando.
- Nombre: Nombre del Embalaje.
- Presentación: Campo correspondiente a la presentación del embalaje. Un embalaje de puede estar compuesto por varios artículos. Ejemplo: un Embalaje compuesto por 100 artículos.
- Predeterminado: Campo para determinar si el Embalaje a ser definido será o no el Embalaje Predeterminado.
Precios
Para acceder a esta opción puede hacerlo desde el menú de Definiciones/Artículos/Precios.
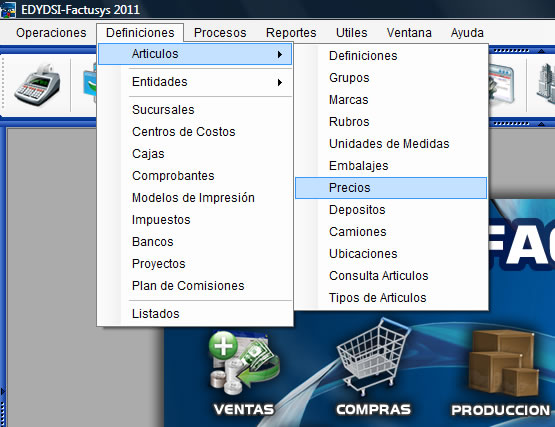
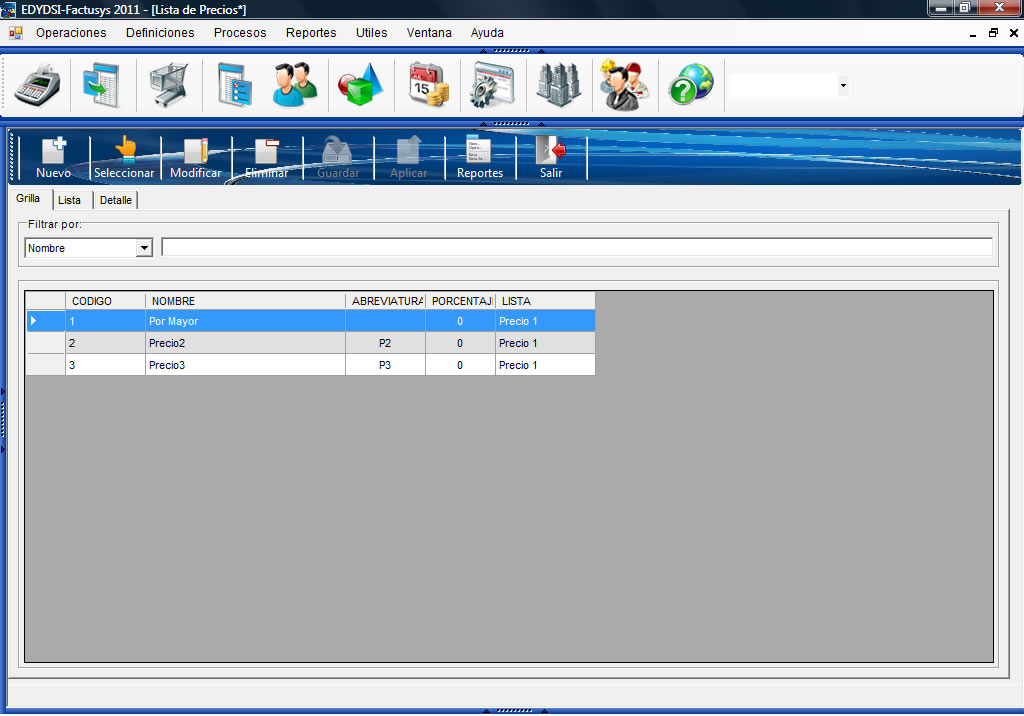
Como muestra la imagen en la primera pestaña se listan tanto el nombre de los precios así como su abreviatura, porcentaje y la lista de precio.
Desde esta pestaña el usuario podrá realizar las siguientes acciones:
Para ver la Opcion de Botones por favor haga click aqui
Inmediatamente podrá verificar que el registro ya no se encuentra en la grilla principal.
En la pestaña de Registros se muestran los campos necesarios para crear una nueva Lista de Precios como muestra la siguiente figura.
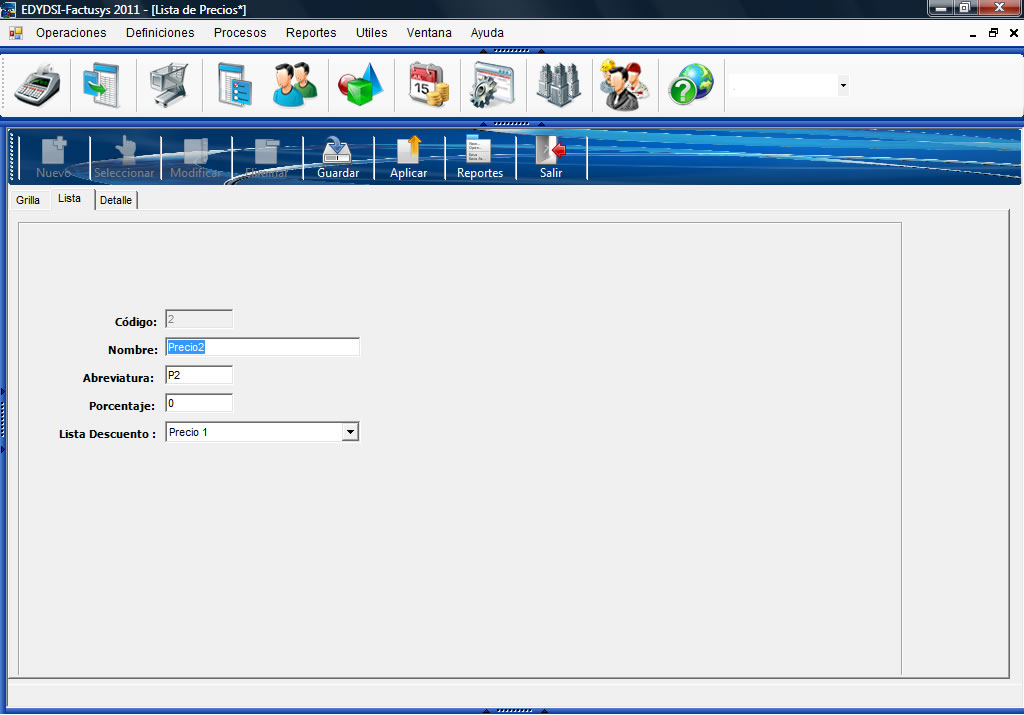
Sobre los Campos:
- Código: Campo no editable, muestra el código del registro en la Base de Datos.
- Nombre: Nombre del Precio.
- Abreviatura: Campo para cargar la abreviatura del nombre del precio.
- Porcentaje: Porcentaje que se le asigna al precio. (Ver siguiente imagen)
Detalle de Lista de Precios (Modulo de Reparto)
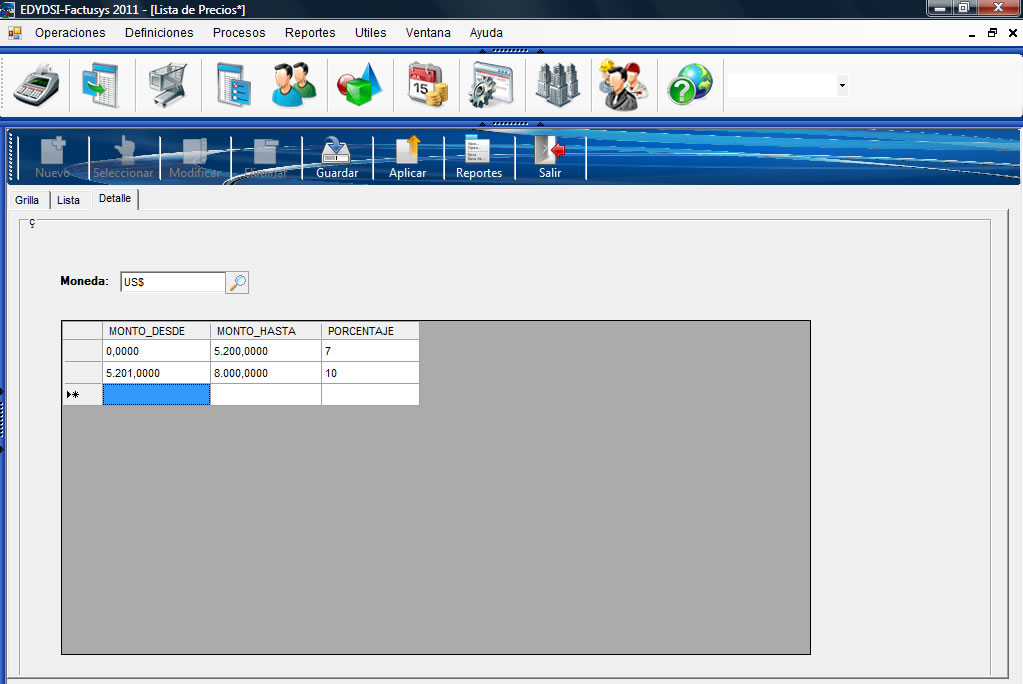
MONTO_DESDE: se ingresa el monto donde va a empezar a calcular el porcentaje del producto que a su vez afectara al precio unitario de los productos en ventas.
MONTO_HASTA: se ingresa el monto tope hasta donde puede llegar el total del cliente en la factura y tambien el tope donde calculara el precio del producto, si el monto del cliente en la factura sobrepasa el MONTO_HASTA y tiene un 2do registro como vemos en la imagen, se calcula nuevamente el precio del producto segun su porcentaje.
PORCENTAJE: porcentaje ingresado para realizar el calculo por el precio unitario del producto, situado segun su rango.
Depósitos
Por medio de esta ventana el usuario podrá realizar ABM (Alta, Baja y Modificación) de los Depósitos para el artículo. Al ingresar a esta opción la ventana le mostrará en la grilla los nombres de los Depósitos que se encuentran en su base datos. Ver la siguiente imagen.
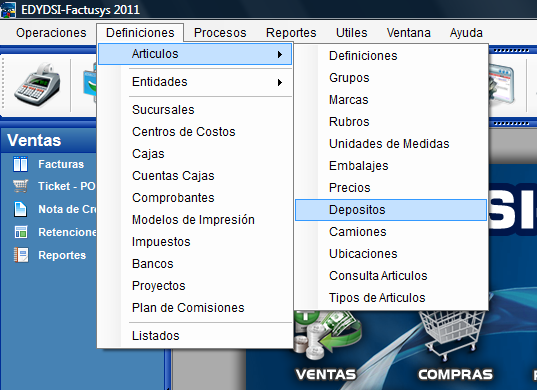
Para acceder a esta opción puede hacerlo desde el menú de Definiciones/Artículos/Depositos.
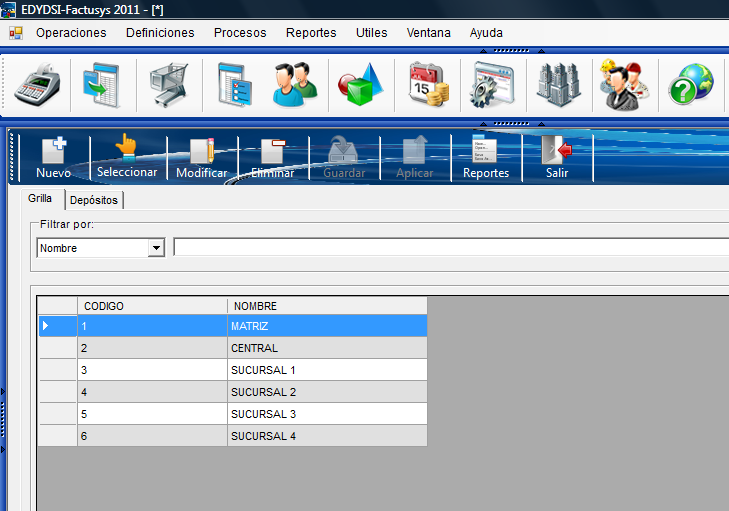
Como muestra la imagen en la primera pestaña llamada Grilla, se listan los nombres de los depositos.Desde esta pestaña el usuario podrá realizar las siguientes acciones:
Para ver la Opcion de Botones por favor haga click aqui
Reportes

Tenemos habilitada, en la botonera, la opción de Reportes donde nos emitirá una ventana como la que vemos a continuación:
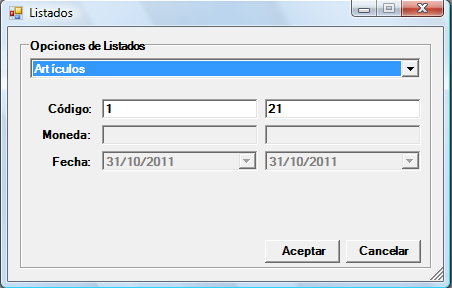
Desde aquí podremos emitir un listado de todos los depósitos registrados hasta la fecha.
En la pestaña de Depósito se muestran los campos necesarios para crear un nuevo Depósito como muestra la siguiente figura:
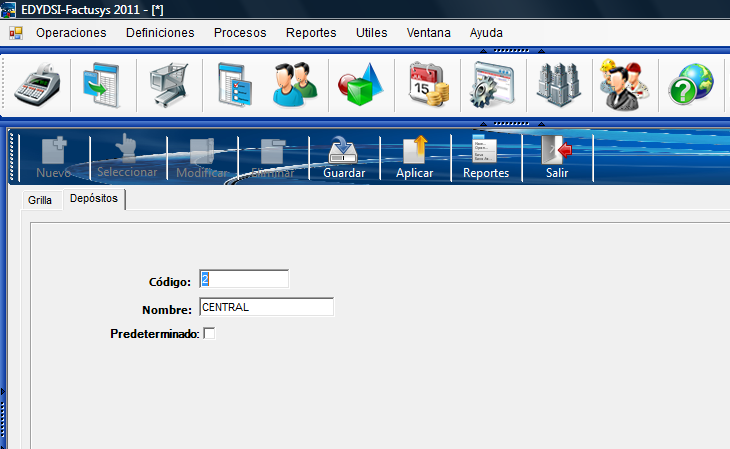
Sobre los Campos:
- Código: Aquí se va generando automáticamente el código del depósito que se crea.
- Nombre: Nombre del Depósito.
- Predeterminado: Campo para determinar si el Depósito ha de ser definido si será o no el Depósito Predeterminado.
Camiones
Campo para acceder a esta opción puede hacerlo desde el menú de Definiciones/Artículos/Camiones.
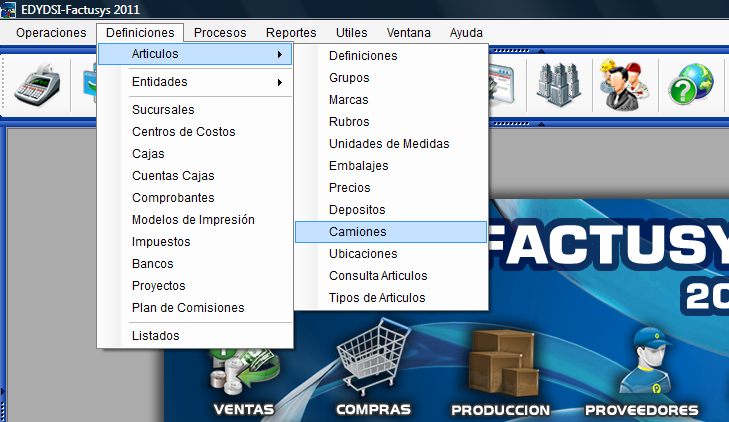
Por medio de esta ventana el usuario podrá realizar AMB (Alta, Baja y Modificación) de los camiones. Al ingresar a esta opción la ventana le mostrará en la primera grilla los nombres de los Camiones que se encuentran en su base datos. Ver la siguiente imagen.
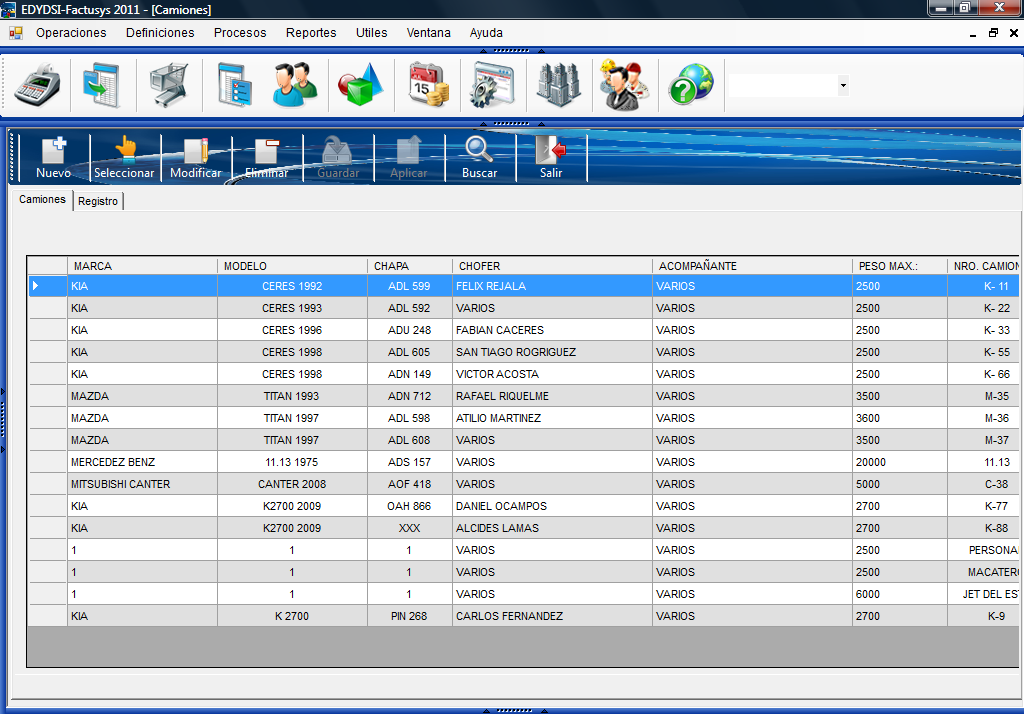
Como muestra la imagen en la primera pestaña se listan la marca, el modelo, el número de chapa, el nombre del chofer, el acompañante del chofer, el peso maximo y el número del camion.
Desde esta pestaña el usuario podrá realizar las siguientes acciones:
Para ver la Opcion de Botones por favor haga click aqui
Inmediatamente podrá verificar que el registro ya no se encuentra en la grilla principal.
En la pestaña de Registros se muestran los campos necesarios para crear un nuevo Camion como muestra la siguiente figura.
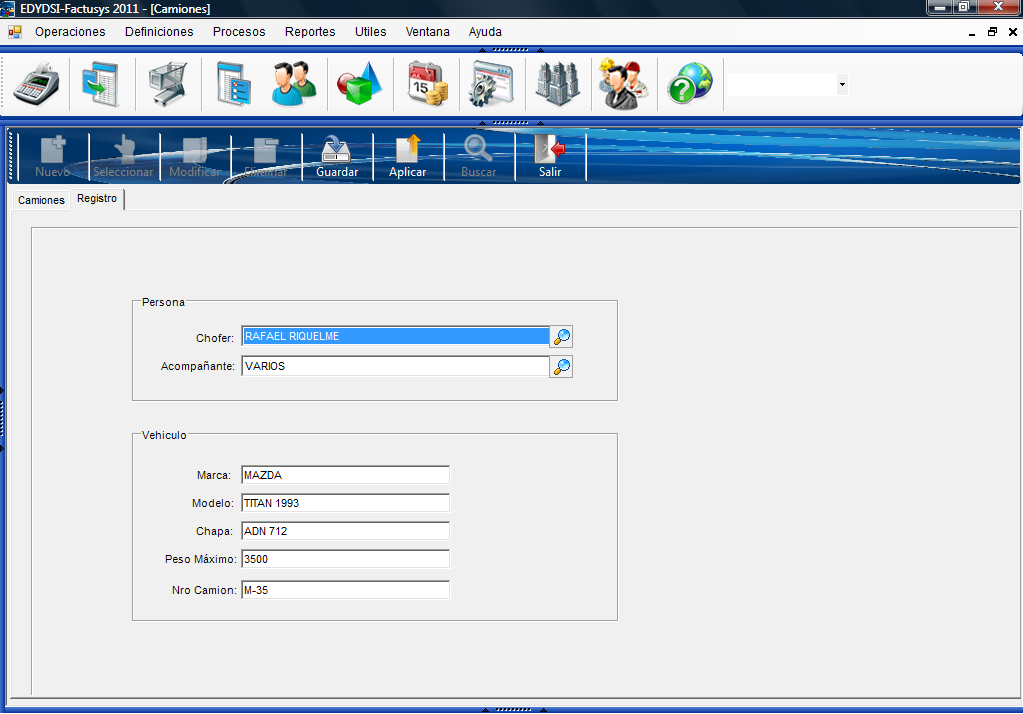
Sobre los Campos:
- Chofer: Nombre del chofer del camión. Podemos buscar un chofer haciendo memo (*) sobre éste campo o presionanado el botón
 .
. - Acompañante: Nombre del acompañante del chofer. Podemos buscar un acompañante haciendo memo (*) sobre éste campo o presionanado el botón
 .
.
- Marca: campo para cargar la marca del camion.
- Modelo: campo para cargar el modelo del camion.
- Chapa: campo para cargar el número de chapa del camion.
- Peso Máximo: campo para cargar el peso máximo que puede llevar el camion.
- Nro Camion: campo para cargar el número de camión.
Obs: solo se tiene acceso a este formulario si el modulo de reparto esta activado caso contrario no se mostraria este formulario.
Tipos De Artículos
Para acceder al formulario puede hacerlo realizando clic sobre el menú Definiciones/Artículos/Tipos de Artículos

Por medio de esta ventana el usuario podrá realizar AMB (Alta, Baja y Modificación) de las clasificaciones creadas para los artículos. Estas clasificaciones o roles pueden ser asignadas o no a los artículos, lo cual permitiría establecer una estructura de control que limitaría a cada usuario el acceso a la selección de los artículos para cada operación dependiendo de las lista de permisos que se hayan establecido para cada usuario.
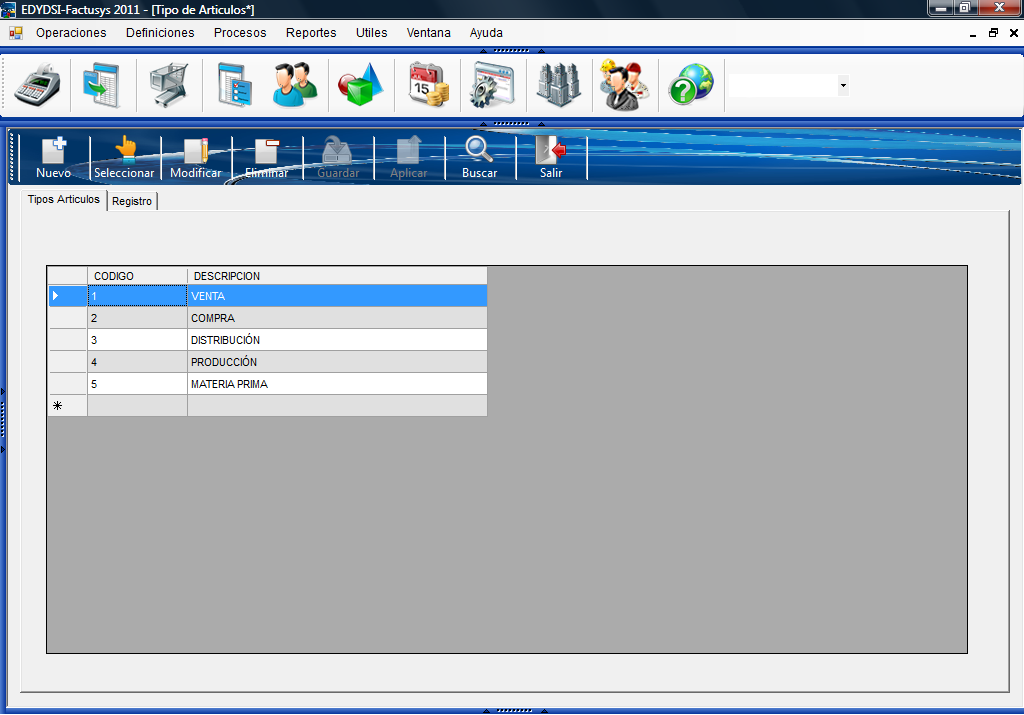 Como muestra la imagen en la primera pestaña se listan la descripción de las clasificaciones creadas para cada Articulo con las opciones pertinentes para este formulario, para ver la Opcion de Botones por favor haga click aqui
Como muestra la imagen en la primera pestaña se listan la descripción de las clasificaciones creadas para cada Articulo con las opciones pertinentes para este formulario, para ver la Opcion de Botones por favor haga click aquiInmediatamente podrá verificar que el registro ya no se encuentra en la grilla principal.
En la pestaña de Registros se muestran los campos necesarios para crear o modificar un registro.
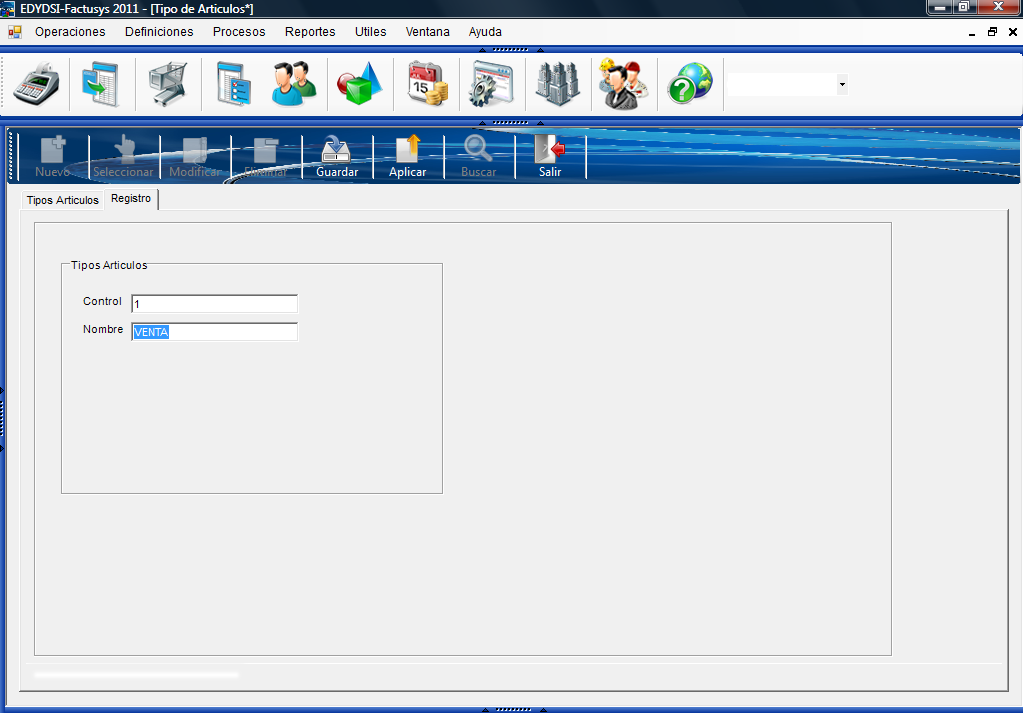
Sobre los Campos:
- Control: Es el código que se le asigna al registro creado/modificado, sugerido por el sistema, pero con la opción de modificación a preferencia del usuario.
- Nombre: Nombre que se asigna al Tipo de Articulo
2.2. Entidades:
Desde el menú se pueden definir todos los datos con respecto a las Entidades, como son:
Definiciones,
Zonas,
Dptos(Departamentos),
Rutas,
Rubros, y
Sucursales.
Ver la siguiente figura (Definicion):
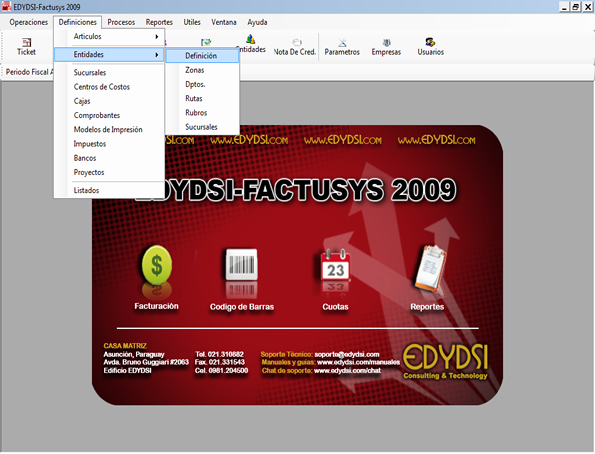
En la siguiente imagen podemos ver la grilla y dentro de ella todas las entidades cargadas en el sistema. Mas arriba podemos ver 3 opciones (Clientes, Funcionarios, Proveedores) que son los filtros con cual podemos buscar un cliente, un funcionario o un proveedor. Tambien se puede observar un text y un combo que nos da la opcion de filtrar por nombre, codigo, ruc o razon social.
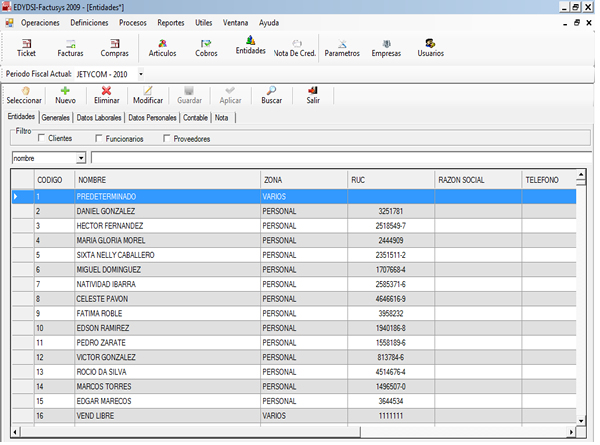
En la pestaña de Datos Laborales es decir los datos del trabajo o empresa del mismo, podemos ingresar los telefonos, celular, direcciones, y correo electronico.
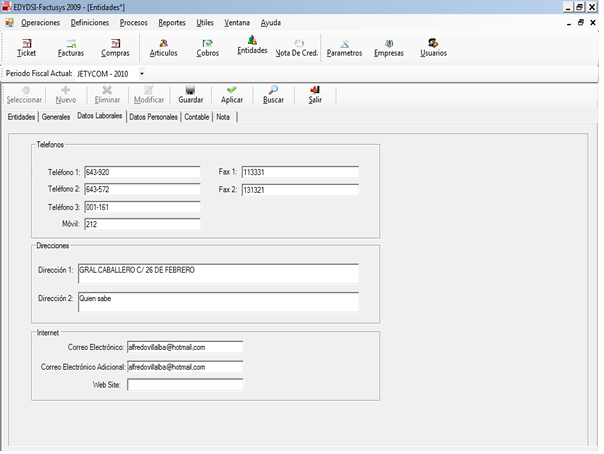
En la pestaña de Datos Personales ingresamos los datos de la persona (telefono, movil, fax, codigo postal de la cuidad en donde vive, y datos de internet como correo electronico o website)
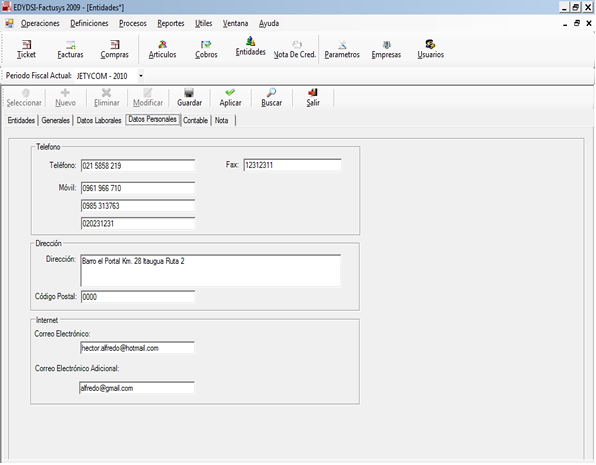
En la pestaña contable ingresamos los siguientes campos:
Cuenta: se le asigna un tipo de cuenta a la entidad.
Centro de Costo: se le asigna un centro de costo a la entidad.
Cuenta: se ingresa la cuenta cliente.
Condi. de Pago: se le asigna una cuenta a la entidad puede ser credito o contado.
Plazo: en el caso que la condicion de pago sea credito se habilita los dias de plazo.
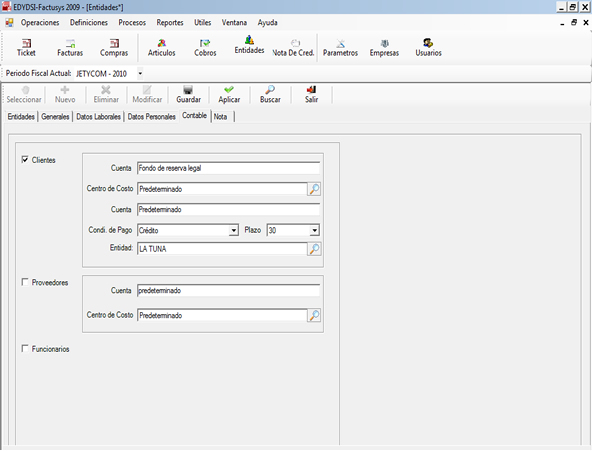
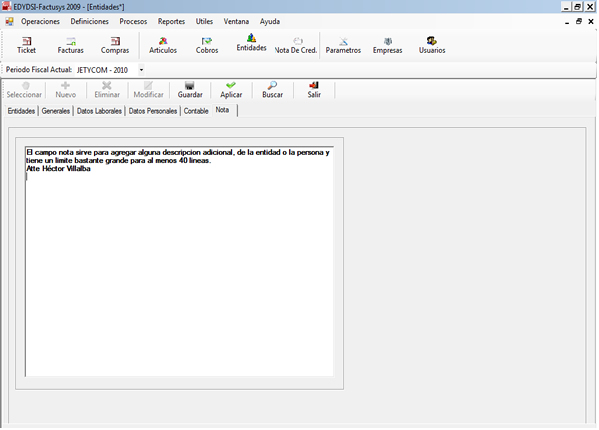
Definicion
Para acceder a esta opción puede hacerlo desde el menú de Definiciones/Entidades/Definicion.

Por medio de esta ventana el usuario podrá realizar AMB (Alta, Baja y Modificación) de las Entidades con las que se relaciona la empresa. Al ingresar a esta opción la ventana le mostrará en la grilla los nombres de las Entidades que se encuentran en su base datos. Ver la siguiente imagen.

Como muestra la imagen en la primera pestaña llamada Entidades, se listan los nombres de las entidades. Desde esta pestaña el usuario podrá realizar las siguientes acciones:
Para ver la Opcion de Botones Standar por favor haga click aqui.
Buscar :
Tenemos habilitada, en la botonera, la opción de Buscar ![]() donde se habilita una barra de búsqueda como la que vemos a continuación:
donde se habilita una barra de búsqueda como la que vemos a continuación:

La búsqueda se puede realizar por nombre de la Entidad, por el Ruc de la misma o por el código asignado. Esta opción se puede deshabilitar volviendo a presionar el botón ya mencionado.
Filtro:
Para la elección de la Entidad deseada, podemos realizar una clasificación en la búsqueda utilizando el Filtro por categorías de Entidades, como la que vemos a continuación:

Clientes: Al seleccionar el cuadro de Clientes, nos aparecerá en la grilla todas las Entidades definidas como tal. Un Cliente puede ser también un Funcionario o Proveedor de la empresa.
Funcionarios: Al seleccionar el cuadro de Funcionarios, en la grilla veremos todas las Entidades definidas como tal.
Proveedores: Al seleccionar el cuadro de Proveedores, podremos ver todas las Entidades definidas como tal.
Seleccionar:
Con el botón seleccionar ![]() , se puede elegir una Entidad deseada para la carga de dicho dato a un formulario, por ejemplo al de Artículos.
, se puede elegir una Entidad deseada para la carga de dicho dato a un formulario, por ejemplo al de Artículos.
En la pestaña de Generales se muestran los campos necesarios para crear una nueva Entidad como muestra la siguiente figura:
Sobre los Campos:
- Nombre: Aquí se registra el Nombre de la Persona Física que puede ser un Funcionario, Proveedor o Cliente.
- Razón Social: Se registra el nombre de la Persona Jurídica de los Clientes o Proveedores.
- Nro: Aquí se detalla el número de Registro de Distribuidor asignado, a una Entidad, por la Administración Nacional de Aduana.Vencimiento: Aquí se detalla la fecha de vencimiento del Registro de Distribuidor de la Entidad.Cliente del Exterior: En este campo se designa si el Cliente es del Exterior si tildamos el cuadro, sino estariamos especificando que no es un Cliente del Exterior.
- RUC / C. I. : Se especifica el número del Registro Único del Contribuyente o Cédula de Identidad de la Entidad a registrar.Estado: Aquí se indica dos tipos de Estados, el Activo y el Inactivo. Con el Activo indicamos que la Entidad está habilitada para operar y con el Inactivo que no lo está.Zona: Con el campo Zona especificamos el lugar donde se ubica la Entidad. Para ello presionamos el botón asterisco ( * ) o bien el de búsqueda
 el cual nos muestra una grilla como la que vemos a continuacion:
el cual nos muestra una grilla como la que vemos a continuacion:

 el cual nos muestra una grilla como la que vemos a continuacion:
el cual nos muestra una grilla como la que vemos a continuacion:
 el cual nos muestra una grilla como la que vemos a continuacion:
el cual nos muestra una grilla como la que vemos a continuacion:
 el cual nos muestra una grilla como la que vemos a continuacion:
el cual nos muestra una grilla como la que vemos a continuacion:
 el cual nos muestra una grilla como la que vemos a continuacion:
el cual nos muestra una grilla como la que vemos a continuacion:
2.2. Entidades:
Desde el menú se pueden definir todos los datos con respecto a las Entidades, como son:
Definiciones,
Zonas,
Dptos(Departamentos),
Rutas,
Rubros, y
Sucursales.
En la siguiente figura podemos observar que el menú Entidades/Definición se divide en tres secciones:
- Clientes
- Proveedores
- Funcionarios
De esta manera se definen de manera independiente los tipos de entidades que se pueden tener dentro del sistema.
Ver la siguiente figura (Definicion):


En la siguiente figura observamos que dependiendo de la opción que nos muestre tildada se agregan nuevas pestañas al formulario, como ser el caso de los proveedores, aquí nos agrega la pestaña Timbrado Proveedores, opción con la que no cuentan los clientes o proveedores.



Zonas
Para acceder a esta opción puede hacerlo desde el menú de Definiciones/Entidades/Zonas.

Definiciones
Otro criterio más de agrupamiento, pero este a diferencia de las agrupaciones de grupos y marcas que eran con relación a los art¡culos, es con relación a los clientes y proveedores.
Especialmente con relación a los clientes, muchas veces por motivos variados es bueno agruparlos por zonas. A fin de tener informes por zona de la situación de la empresa. Donde tiene más éxito y en donde hay que apretar más, los vendedores de donde son mejores y a donde no quieren ir. Muchas concluciones pueden tenerse gracias la muestra de un listado agrupado por zona.
Por medio de esta ventana el usuario podrá realizar AMB (Alta, Baja y Modificación) de las Zonas. Al ingresar a esta opción la ventana le mostrará en la grilla los nombres de las Zonas que se encuentran en su base datos. Ver la siguiente imagen.
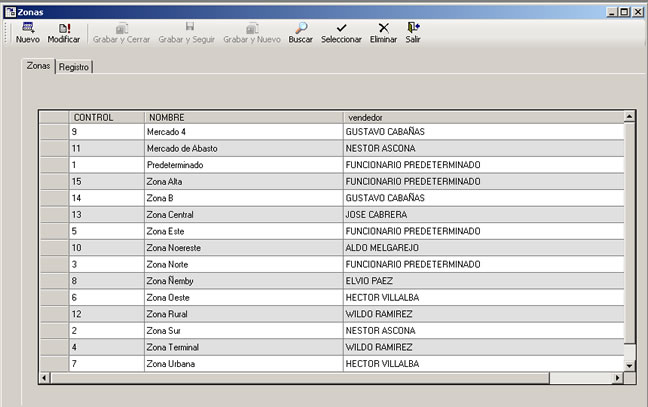
Como muestra la imagen en la primera pestaña llamada Grilla, se listan los nombres de las Zonas. Desde ésta pestaña el usuario podrá realizar las siguientes acciones:
Para ver la Opcion de Botones por favor haga click aqui
En la pestaña de Zonas se muestran los campos necesarios para crear una nueva Zona como muestra la siguiente figura:
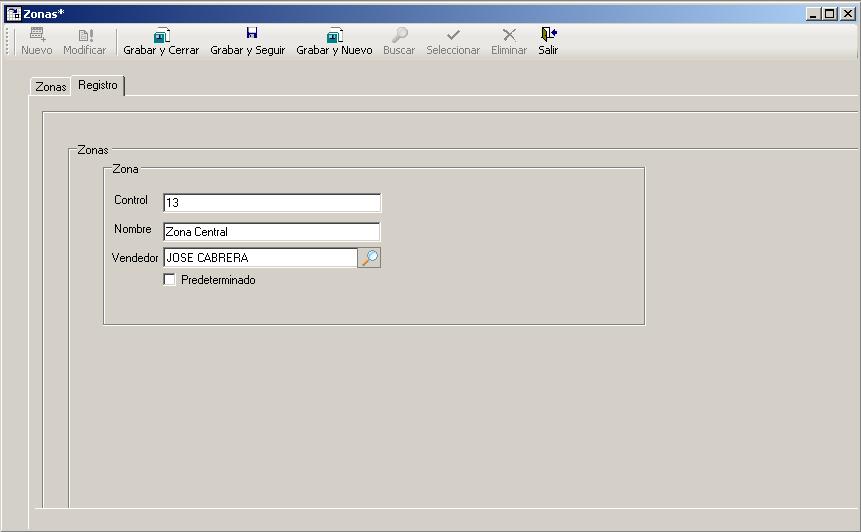
Sobre los Campos:
- Control: Campo para cargar el código de control de la zona.
- Nombre: Nombre de la Zona.
- Vendedor: Campo para cargar el vendedor de la zona. Podemos buscar un vendedor haciendo memo (*) sobre éste campo o presionanado el botón
 . Predeterminado: Éste campo sirve para marcar el registro como predeterminado. Para marcar solo hacemos un clic sobre ella.
. Predeterminado: Éste campo sirve para marcar el registro como predeterminado. Para marcar solo hacemos un clic sobre ella.
Departamentos
Para acceder a esta opción puede hacerlo desde el menú de Definiciones/Entidades/Dptos.
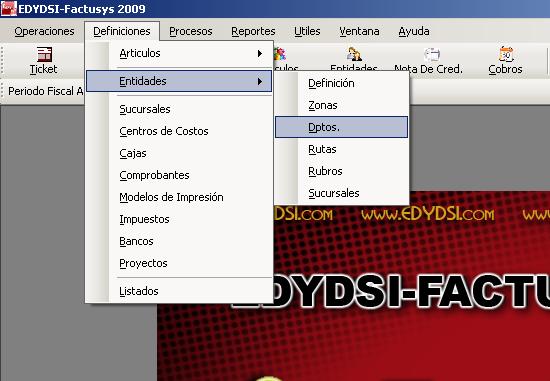
Definiciones
A más del agrupamiento por zona que se relaciona con clientes y proveedores este es por departamento. Por más que sean similares no son iguales, según como se use, este criterio implica mayor extensión geográfica, para grandes totales, mientras que el anterior está hecho para pequeñas extensiones como ciudades, barrios o cuadras.
Entre departamentos y zonas existe una relación parecida a la de un grupo con sus subgrupos, con la diferencia de que aquellos se ocupan de criterios precisos, mientras que en estos el usuario define el criterio a utilizar según su propia necesidad.
Por medio de esta ventana el usuario podrá realizar AMB (Alta, Baja y Modificación) de los Departamentos. Al ingresar a esta opción la ventana le mostrará en la grilla los nombres de los Departamentos que se encuentran en su base datos. Ver la siguiente imagen.
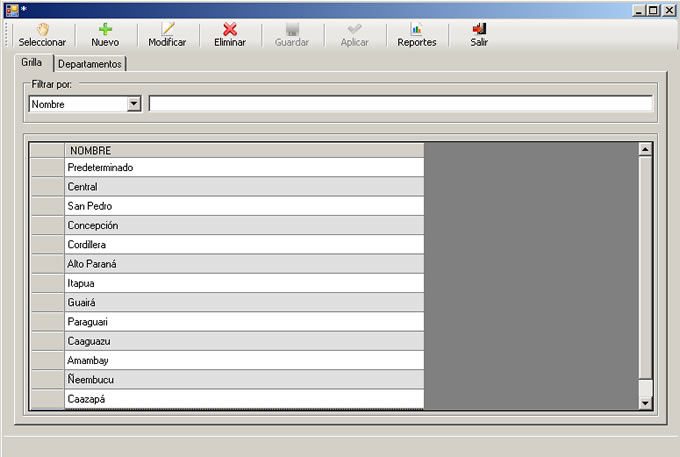
Para ver la Opcion de Botones por favor haga click aqui
En la pestaña de Departamentos se muestran los campos necesarios para crear un nuevo Departamento como muestra la siguiente figura:
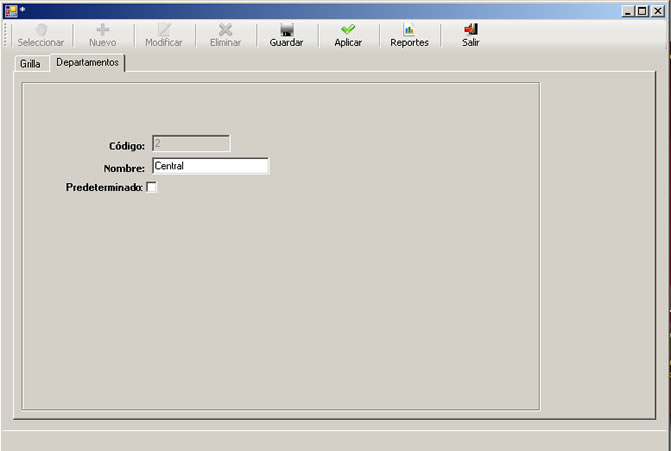
Sobre los Campos:
- Código: Campo no editable. Contiene el código del departamento, el cual se genera automaticamente al crear un nuevo registro.
- Nombre: Nombre del Departamento.
- Predeterminado: Éste campo sirve para marcar el registro como predeterminado. Para marcar solo hacemos un clic sobre ella.
Rutas
Para acceder a esta opción puede hacerlo desde el menú de Definiciones/Entidades/Rutas.

Por medio de esta ventana el usuario podrá realizar AMB (Alta, Baja y Modificación) de las Rutas. Al ingresar a esta opción la ventana le mostrará en la grilla los nombres de las Rutas que se encuentran en su base datos. Ver la siguiente imagen.
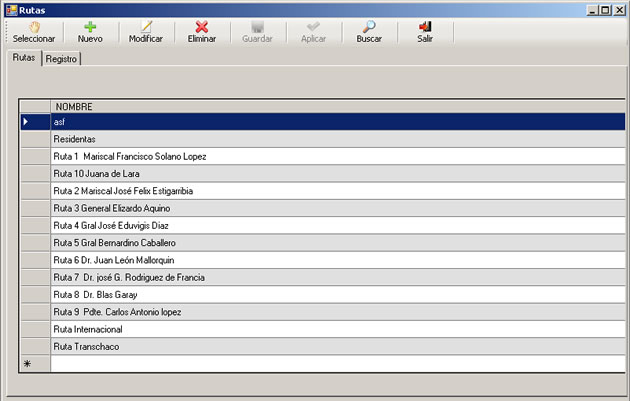
Como muestra la imagen en la primera pestaña llamada Grilla, se listan los nombres de las Rutas. Desde ésta pestaña el usuario podrá realizar las siguientes acciones:
Para ver la Opcion de Botones Standar por favor haga click aqui
En la pestaña de Rutas se muestran los campos necesarios para crear una nueva Ruta como muestra la siguiente figura:
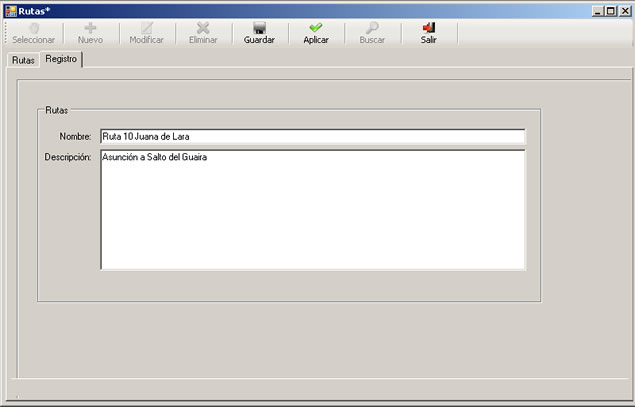
Sobre los Campos:
- Nombre: Campo para cargar el nombre de la Ruta.
- Descripción: Campo para cargar la descripción de la Ruta.
Sucursales
Para acceder a esta opción puede hacerlo desde el menú de Definiciones/Entidades/Sucursales.

Por medio de esta ventana el usuario podrá realizar AMB (Alta, Baja y Modificación) de las Sucursales. Al ingresar a esta opción la ventana le mostrará en la grilla los nombres de las Sucursales que se encuentran en su base datos. Ver la siguiente imagen.
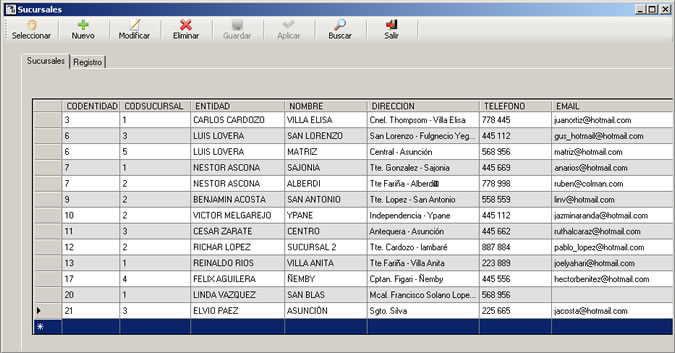
Como muestra la imagen en la primera pestaña llamada Sucursales, se listan los nombres de las Sucursales. Desde ésta pestaña el usuario podrá realizar las siguientes acciones:
Para ver la Opcion de Botones por favor haga click aqui
En la pestaña de Registro se muestran los campos necesarios para crear una nueva Sucursal como muestra la siguiente figura:
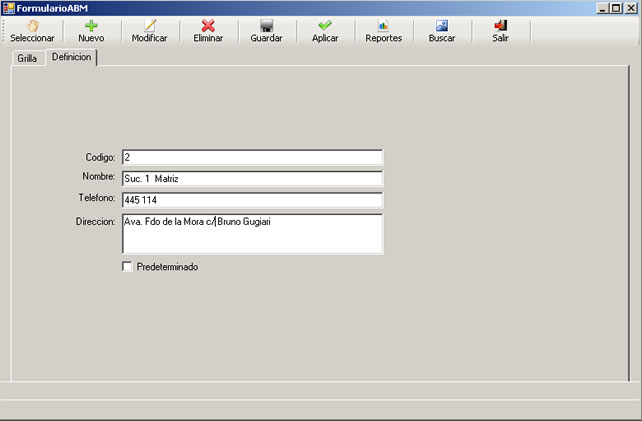
Sobre los Campos:
- Nombre: Campo para cargar el nombre de la sucursal.
- Teléfono: Campo para cargar el número de teléfono de la sucursal.
- E-mail : Campo para cargar el E-mail de la sucursal.
- Cliente: Campo para cargar el cliente de la sucursal. Podemos buscar un cliente haciendo memo (*) sobre éste campo o presionanado el botón
 .
. - Zona: Campo para cargar la zona del cliente. Podemos buscar una zona haciendo memo (*) sobre éste campo o presionanado el botón
 .
. - Dirección: Campo para cargar la dirección de la sucursal.
Centro de Costos.
Para acceder a esta opción puede hacerlo desde el menú de Definiciones/Centro de Costos.


Como muestra la imagen en la primera pestaña llamada Centro de Costo, se listan los nombres de los Centros de Costos, como asi también el nivel y la nota. Desde ésta pestaña el usuario podrá realizar las siguientes acciones:
Para ver la Opcion de Botones por favor haga click aqui
En la pestaña de Registro se muestran los campos necesarios para crear una nuevo Centro de Costo como muestra la siguiente figura:

Sobre los Campos:
- Código: Campo para cargar el código del centro de costo.
- Nombre: Campo para cargar el nombre del centro de costo.
- Nivel: Campo no editable. Éste campo se genera automáticamente de acuerdo al codigo ingresado.
- Nota: Campo para cargar una descripción del centro de costo.
- Centro de Costo Predeterminado: Éste campo sirve para marcar el registro como predeterminado. Para marcar solo hacemos un clic sobre ella.
Cajas
Para acceder a esta opción puede hacerlo desde el menú de Definiciones/Cajas.
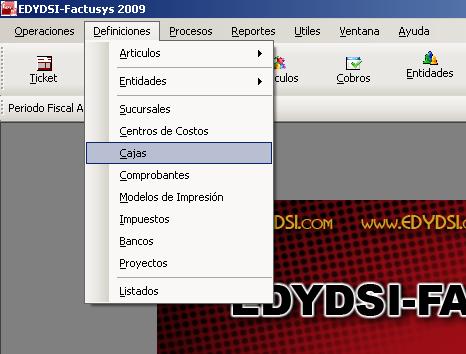
Por medio de esta ventana el usuario podrá realizar AMB (Alta, Baja y Modificación) de las Cajas. Al ingresar a esta opción la ventana le mostrará en la grilla los nombres de las Cajas que se encuentran en su base datos. Ver la siguiente imagen.
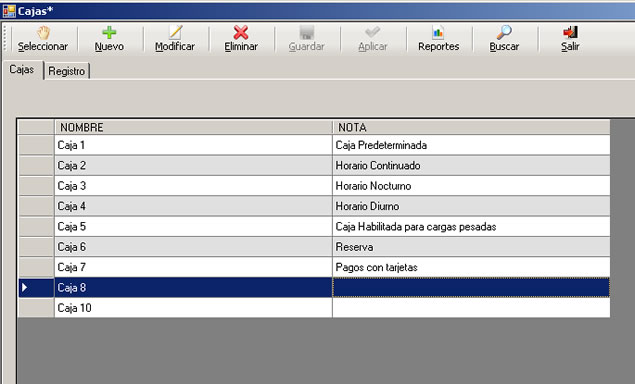
Como muestra la imagen en la primera pestaña llamada Cajas, se listan los nombres de las Cajas. Desde ésta pestaña el usuario podrá realizar las siguientes acciones:
Para ver la Opcion de Botones por favor haga click aqui
En la pestaña de Registro se muestran los campos necesarios para crear una nueva caja como muestra la siguiente figura:
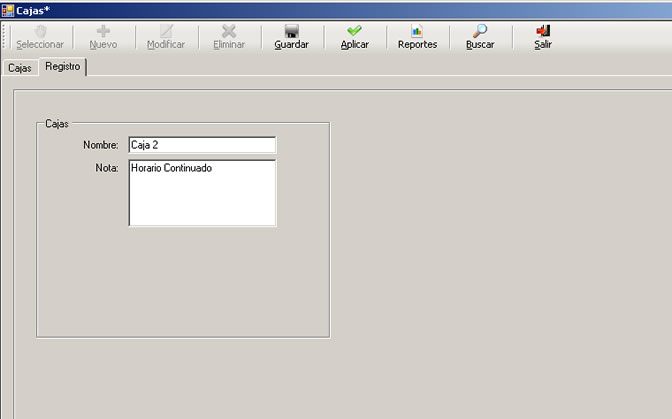
Sobre los Campos:
- Nombre: Campo para cargar el nombre de la Caja.
- Nota: Campo para cargar una nota sobre la caja.
Bancos
Para acceder a esta opción puede hacerlo desde el menú de Definiciones/Bancos
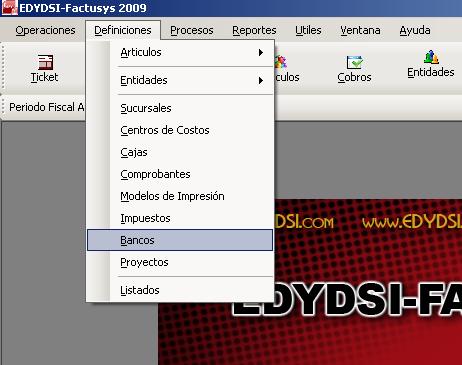
Por medio de esta ventana el usuario podrá realizar AMB (Alta, Baja y Modificación) de los Bancos. Al ingresar a esta opción, la ventana le mostrará en la grilla los nombres de las Bancos que se encuentran en su base datos. Ver la siguiente imagen.
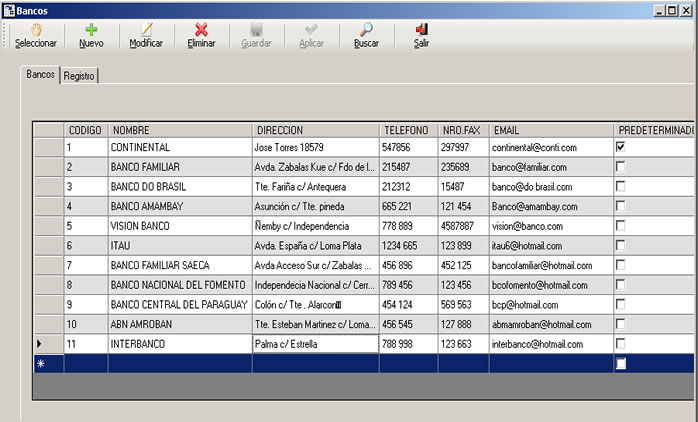
Como muestra la imagen en la primera pestaña llamada Grilla, se listan los nombres de los Bancos, como asi también el teléfono, fax, email y dirección y de los Bancos. Desde ésta pestaña el usuario podrá realizar las siguientes acciones:
Para ver la Opcion de Botones por favor haga click aqui
En la pestaña de Definición se muestran los campos necesarios para crear un nuevo Banco como muestra la siguiente figura:
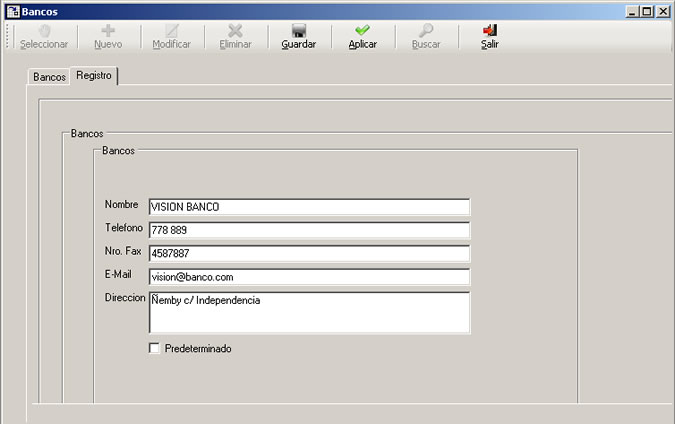
Sobre los Campos
- Nombre: Campo para cargar el nombre del Banco
- Teléfono: Campo para cargar el número de teléfono del Banco
- Nro. Fax: Campo para cargar el número de Fax del Banco.
- Email : Campo para cargar la direccion de email del Banco
- Dirección: Campo para cargar la dirección del Banco.
- Predeterminado: Éste campo sirve para marcar el registro como predeterminado. Para marcar solo hacemos un clic sobre ella.
Comprobantes
Para acceder a esta opción puede hacerlo desde el menú de Definiciones/Comprobantes.
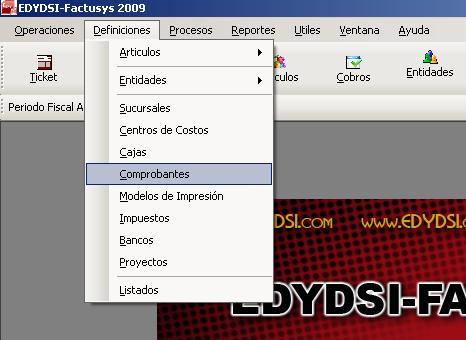
OBJETIVO: Esta opción es muy importante, porque es aqu¡ donde se registran todos los movimientos de comprobantes y es la que modifica en forma transparente y automática la cuenta corriente del cliente o proveedor, además de la cantidad de los articulos y su stock dependiendo del caso.
Por medio de esta ventana el usuario podrá realizar AMB (Alta, Baja y Modificación) de los Comprobantes. Al ingresar a esta opción la ventana le mostrará en la grilla los nombres de los Comprobantes que se encuentran en su base datos. Ver la siguiente imagen.
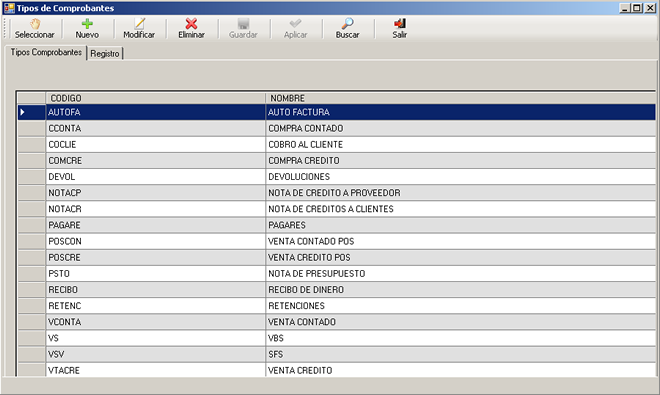
Como muestra la imagen en la primera pestaña llamada Tipos Comprobantes, se listan los nombres de los Comprobantes. Desde ésta pestaña el usuario podrá realizar las siguientes acciones:
Para ver la Opcion de Botones por favor haga click aqu
En la pestaña de Registro se muestran los campos necesarios para crear un nuevo comprobante como muestra la siguiente figura:
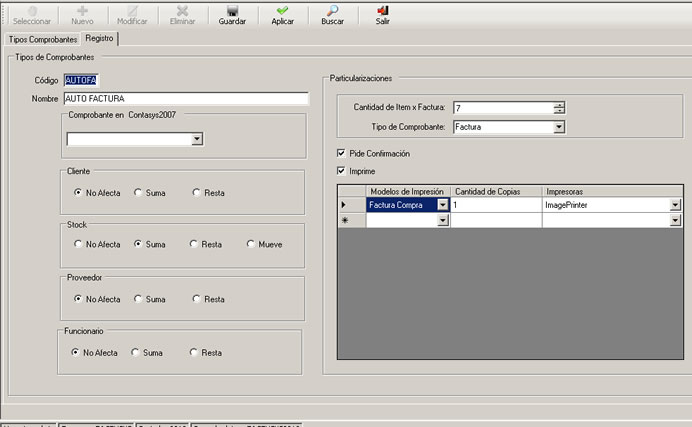
Sobre los Campos:
Codigo: Campo para cargar el código del comprobante. Generalmente se utiliza la abreviatura del nombre del comprobante.Nombre: Campo para cargar el nombre del comprobante.Comprobante en el Contasys: Determina si el comprobante tiene o no relación con las cuentas del Contasys2007. Movimiento Cliente: Éstos puntos sirven para indicar el movimiento que tiene el comprobante con el cliente.
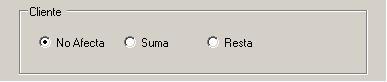
Ejemplo: Si marcamos la opción de No afecta, indicamos que el movimiento del comprobante no afecta las cuentas corrientes del cliente. Si marcamos la opción de Suma, indicamos que el movimiento del comprobante suma las cuentas corrientes del cliente y si marcamos la opción de Resta, estamos indicando que el movimiento del comprobante resta las cuentas corrientes del cliente. Movimiento Stock: Éstos puntos sirven para indicar el movimiento que tiene el comprobante con el stock.
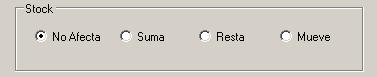
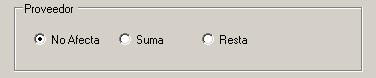
Ejemplo: Si marcamos la opción de No afecta, indicamos que el movimiento del comprobante no afecta las cuentas corientes del proveedor. Si marcamos la opción de Suma, indicamos que el movimiento del comprobante suma las cuentas corrientes del proveedor y si marcamos la opción de Resta, estamos indicando que el movimiento del comprobante resta las cuentas corrientes del proveedor. Movimiento Funcionario: Éstos puntos sirven para indicar el movimiento que tiene el comprobante con el funcionario.
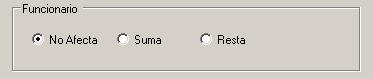
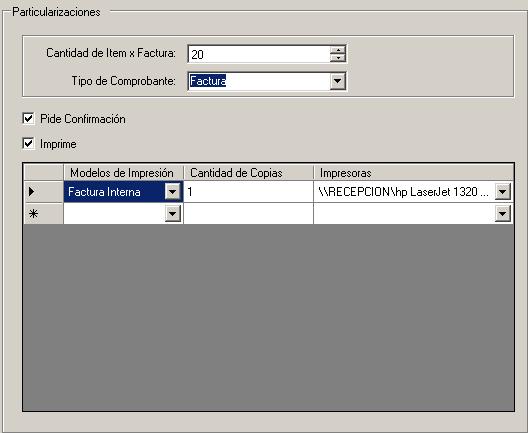
Cantidad de Item x Factura: en éste campo se define la cantidad de item que se podrá cargar en el detalle de la factura.
- Tipo de Comprobante: campo para definir el tipo de comprobante que serán incluidas para la generación del archivo para el HECHAUKA.
- Pide Confirmación: Campo por el cual el sistema pide una confirmación de impresión una vez de haber terminado de cargar el comprobante.
- Imprime: Campo que determina si se imprime o no el comprobante.
- Modelo de Impresión: Por medio de éste campo definimos el modelo de impresión que utilizará el comprobante para ser impreso.
- Cantidad de Copias: Establece la cantidad de duplicados que tendrá la factura.
- Impresoras: Campo para determinar que impresora se utilizará para la impresión del comprobante.
Impuestos
Para acceder a esta opción puede hacerlo desde el menú de Definiciones/Impuestos
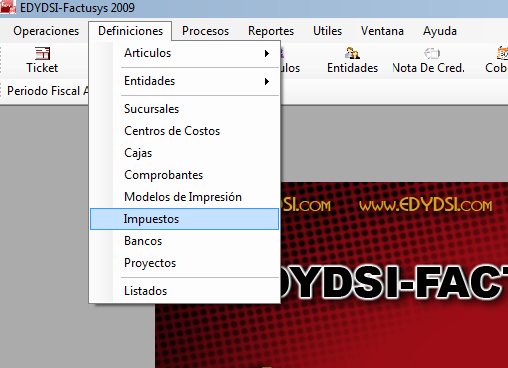
Casi todas, por no decir todas las actividades comerciales están sometidas a la acción de diversos impuestos. El sistema por ello prevee la posibilidad de codificar todos los impuestos que tengan relación con la empresa.
En la mayor¡a de los casos el impuesto a crear debe ser casi únicamente el I.V.A., no obstante es posible en caso de crearse el dia de mañana otro u otros impuestos codificarlos y usarlos sin necesidad de modificar nada en el sistema de trabajo.
Por medio de esta ventana el usuario podrá realizar AMB (Alta, Baja y Modificación) de los Impuestos. Al ingresar a esta opción, la ventana le mostrará en la grilla los nombres de los Impuestos que se encuentran en su base datos. Ver la siguiente imagen.
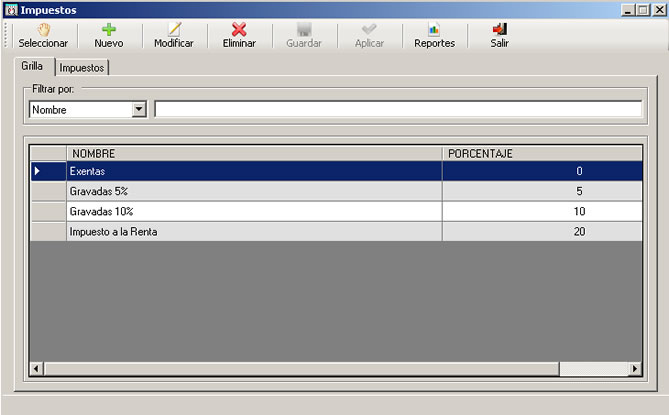
Como muestra la imagen en la primera pestaña llamada Grilla, se listan los nombres de los Bancos, como asi también el teléfono, fax, email y dirección y de los Bancos. Desde ésta pestaña el usuario podrá realizar las siguientes acciones:
Para ver la Opcion de Botones por favor haga click aqui
En la pestaña de Definición se muestran los campos necesarios para crear un nuevo Impuesto como muestra la siguiente figura:
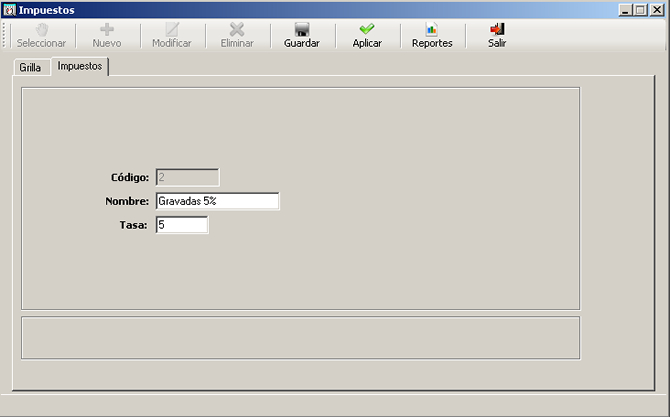
Sobre los Campos:
- Nombre: Campo para cargar el nombre del Impuesto.
- Tasa: Campo para cargar la tasa de Interes del impuesto.
Modelos de Impresión
En esta ventana se definen los modelos de impresión para los diferentes comprobantes que se utilizan en el sistema que es propio de cada empresa.
En esta ventana puede elegir el modelo de impresión que se desea utilizar.
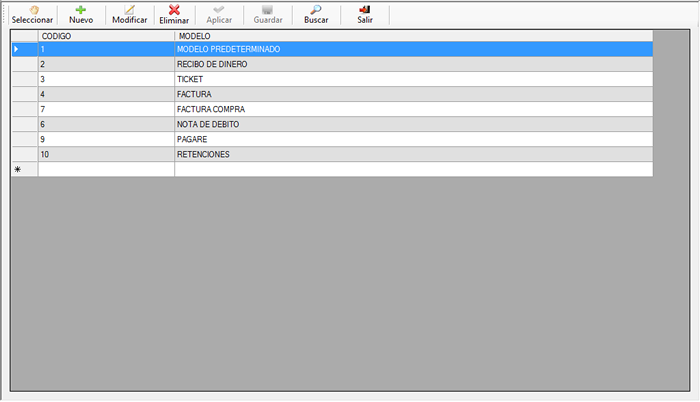
Para modificar el modelo solo tiene que seleccionar los campos necesarios que aparecen en el panel, la cual se puede desplegar en la parte derecha para visualizar los campos a utilizar en el modelo y luego los ubica donde sea necesario.
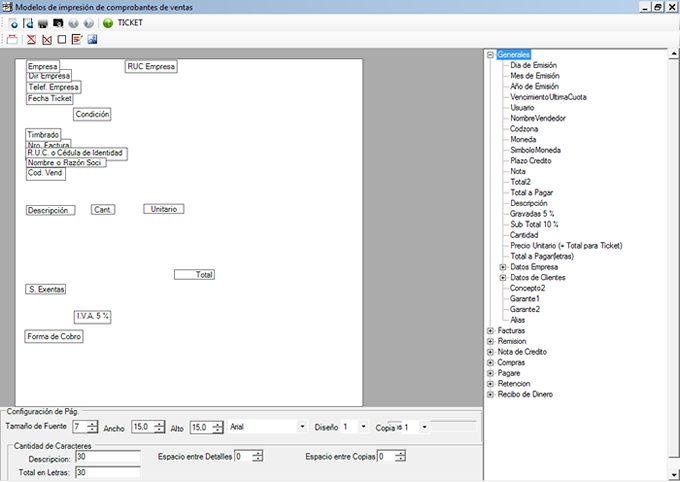
OPCIONES DENTRO DEL MODELO DE IMPRESION
También en la parte superior izquierdo del formulario se encuentra los siguiente botones para realización de modificaciones al modelo:
Nuevo Modelo: nos abre una nuebçva hoja que correspondera a un nuevo modelo para la impresión.
Eliminar Modelo: Elimina el modelo de impresión de la lista.
Guardar: Guarda todos los cambios realizados a ese modelo de impresión
Vista Previa: Sirve para realizar una vista previa del modelo de impresion.
Anterior y Siguiente: estos botones sirven para recorrer por los diferentes modelos que se tienen cargados en el sistema.
Salir: Cierra el formulario de impresion.
Visualizar Campos: Sirve para mostrar u ocultar la lista de campos que se encuentra en la parte derecha del formulario de impresion.
Limpiar Hoja: Deja vacia la hoja correspondiente al modelo que se esta editando.
Eliminar Campos:Este boton elimina todos los campos dentro del formulario.
Cuadros: Sirve para agregar al modelo de impresion cuadros para personalizar algun campo.
Insertar Imagen: Sirve para insertar una imagen al modelo.
En la parte inferior se encuentran las opciones para configuración de la hoja para el modelo de impresión.
Proyectos
Para acceder a esta opción puede hacerlo desde el menú de Definiciones/Proyectos
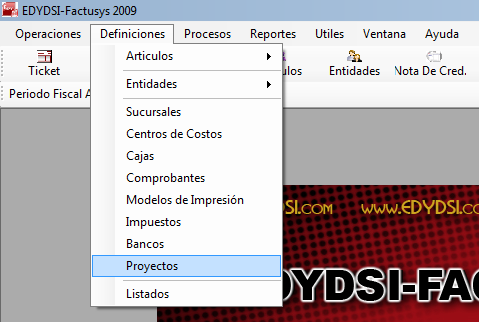
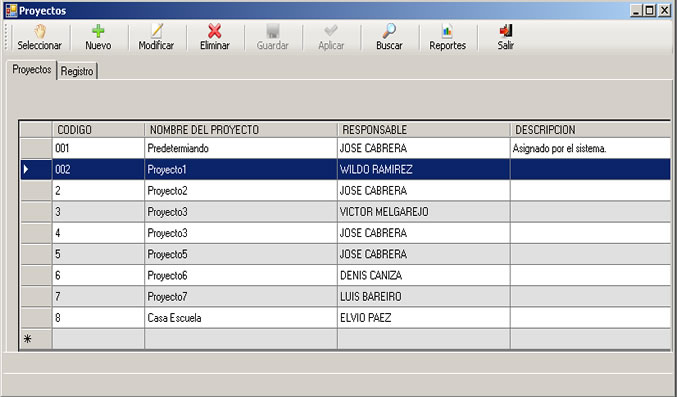
Como muestra la imagen en la primera pestaña llamada Grilla, se listan los nombres de los Proyectos, como asi también los responsables de los Proyectos. Desde ésta pestaña el usuario podrá realizar las siguientes acciones:
Para ver la Opcion de Botones por favor haga click aqui
En la pestaña de Definición se muestran los campos necesarios para crear un nuevo Proyecto como muestra la siguiente figura:
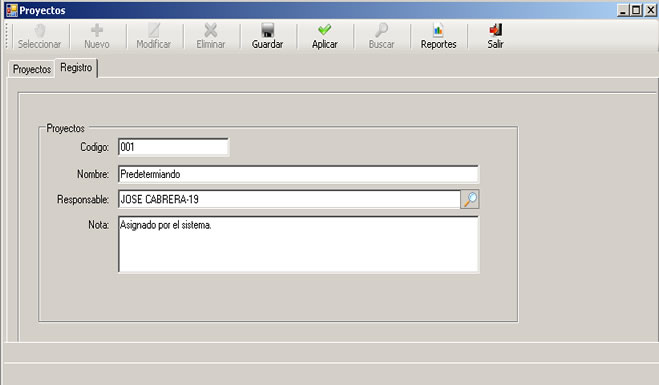
Sobre los Campos:
- Nombre: Campo para cargar el nombre del Proyecto.
- Responsable: Campo donde se carga el nombre del Responsable del proyecto.
- Nota: Campo donde se carga una descripcion del proyecto.
Listados
Para acceder a esta opción puede hacerlo desde el menú de Definiciones/Listados
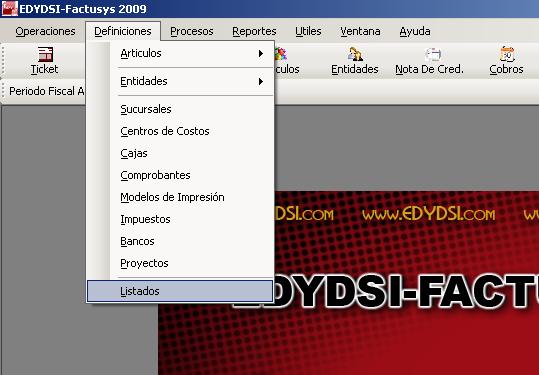
Por medio de ésta ventana el usuario tiene la posibilidad de obtener una lista completa de los archivos. Los archivos se pueden visualizar por el rango del código, moneda y fecha dependiendo del tipo de archivo.
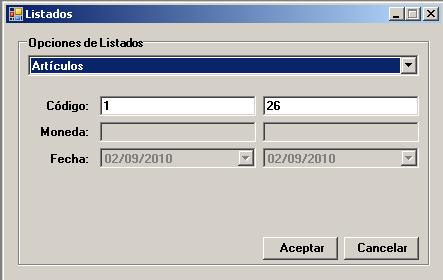
Sobre los Campos:
Como primer paso, debemos elegir el archivo que deseamos ver, seguidamente elegimos el rango por el cual filtrar la busqueda, ya sea por codigo, moneda o fecha.
Código: Campo para cargar el rango de busqueda por código.
Moneda: Campo para cargar el rango de busqueda por moneda.
Fecha: Campo para cargar el rango de busqueda por fecha.
Ejemplo: Listado de Articulos.