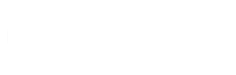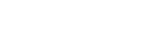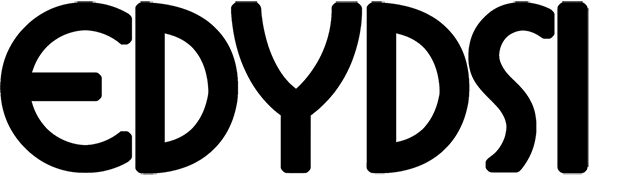1- GENERALES
I. Pantalla Principal
- Mostrar splash: Seleccionamos para mostrar una imagen en el inicio del sistema que muestra información referente a la empresa edydsi y algunas de las bondades con las que cuenta el sistema.
- Mostrar página de inicio: Seleccionamos para mostrar una página de internet en el programa, para ello debemos asignar la dirección web en la casilla de página de inicio.
II. Detalle de traspaso
- Usar configuración predeterminada: Seleccionamos para usar la configuración predeterminada para el traspaso a los libros contables.
- Las opciones de Descripción de detalle, Tipo de comprobante, Nombre del proveedor/cliente, Numero de comprobante, Nota. Podemos seleccionar cualquiera de éstas opciones para hacer el traspaso al libro I.V.A.
- La casilla de detalles muestra cuales son las opciones de traspaso seleccionadas.
- Guardar configuración al salir: Seleccionamos para emitir un mensaje para guardar antes de salir de la pantalla de venta.
2- VENTAS
I. Configuración local.
- Configuración de timbrado y Timbrado POS: seleccionamos el timbrado para nuestra venta (se debe generar el timbrado en la opción Timbrado – Timbrado ventas).
- Cantidad de Ítem por factura: se selecciona la cantidad de ítems que mostraremos en la factura.
- Formato de costo: se visualiza el formato de costo que se utiliza para la venta.
- Caja: seleccionamos la caja predeterminada para la venta.
- Cajero: seleccionamos el empleado que será predeterminado para las ventas.
- Mostrar concepto caja:
- Mostrar mensaje al grabar: seleccionamos para mostrar un mensaje al grabar cualquier dato en el sistema.
- Controlar eliminación de ítems: Se emite un mensaje para controlar la eliminación de ítems para ventas (en venta POS la opción está habilitada por defecto).
- Habilitar lista precio: seleccionamos para modificar el tipo de precio que se usará para la venta.
- Sugerir fecha actual al duplicar ventas: seleccionamos para que a la hora de duplicar una venta la fecha sugerida sea la fecha actual.
II. Opciones.
- Bloquear Nro. De Pedido: seleccionamos para bloquear el número de pedido en la pantalla de venta – números.
- Mostrar Nro. De Orden: seleccionamos para mostrar el número de orden en la grilla principal de factura.
- Mostrar Nro. De Registro: seleccionamos para mostrar el número de registro en la grilla principal de factura.
- Calcular interés por Mora: seleccionamos para calcular el interés por mora de la venta.
- Mostrar Sucursal de cliente: seleccionamos para mostrar en la grilla la sucursal del cliente.
- Mostrar Cód. Control: seleccionamos para mostrar el cód. De control en la grilla principal de factura.
- Días adelantados para fecha de ingreso: se selecciona la fecha para la cual se realizara el ingreso a caja de una venta.
3- TICKET
I. Parámetros locales para venta POS.
- Las siguientes opciones se seleccionan para que sean valores predeterminados al realizar una venta POS: Cliente Mostrador, Comisiones, Centro de costo, Deposito, Sucursal, Lista de Precio, Ticket contado, Ticket crédito, Recibo y Moneda.
- Apertura de caja Si/No: seleccionamos para que al entrar a venta POS se cargue el monto de apertura de caja.
- Controlar Vto. De artículo: seleccionamos para que se emita un mensaje de control cuando el artículo a vender haya vencido o no esté en existencia en el stock.
- Consultar al imprimir Si/No: seleccionamos para que emita un mensaje a la hora de imprimir el ticket.
- Habilitar tecla Escape: seleccionamos para que al presionar la tecla Escape en la pantalla de venta POS salga de la misma.
II.Impresora.
- Usar modelo fijo: seleccionamos para usar un modelo fijo de impresión.
- Impresora para ticket: seleccionamos la impresora que se utilizará para la venta POS.
- Cortar Papel: seleccionamos para que al finalizar la impresión del ticket se corte automáticamente el papel.
- Abrir cajón: seleccionamos para que al finalizar la carga de la venta se abra el cajón de la registradora.
- Impresión fiscal: seleccionamos para que la impresión del ticket sea del tipo fiscal.
4- FACTURAS
I. Cabecera
- Las siguientes opciones se seleccionan para que sean valores predeterminados al realizar una venta: Cliente mostrador, Centro de Costo, Sucursal, Lista de Precios, Factura Contado, Factura Crédito, Moneda y Recibo.
- Descuento: se carga el monto en porcentaje que servirá para descuento en las ventas.
- Monto mínimo de factura: se carga el monto mínimo a facturar, no se puede realizar una venta menor al monto establecido.
- Estado: seleccionamos el estado para la factura en la venta.
- Filtro p/ Consulta de cuenta: seleccionamos el dato a filtrar de la consulta.
- P_Unitario decimales: para los números decimales.
- Mora: porcentaje que se le asigna a la cuota al pasar la fecha de cobro.
- Boleta sin formato con timbrado 0: seleccionamos si queremos una boleta que tenga timbrado 0 y no tenga formato.
- Duplicar número fiscal: seleccionamos para habilitar la opción de duplicidad del número fiscal.
- Vencimiento fijo en cuotas: seleccionamos para que la fecha de vencimiento de las cuotas no sea editable.
II. Detalle
- Las siguientes opciones son para bloquear funciones en las ventas: Bloquear Precio Unitario, Bloquear Descuento, Bloquear Nro. De serie, Bloquear Porcentaje, Bloquear Descuento2, Bloquear Detalle_Tipeado, Bloquear Lote, Bloquear Vencimiento y Bloquear Vencimiento_Articulo.
- Las siguientes opciones son para mostrar en el detalle de la factura: Centro de Costo, Exenta, Gravada, I.V.A., Porcentaje, Incluido, Descuento, %Descuento Nro. Serie, Lote, Vto., Comisión Artículo, Detalle Tipeado, Total Valor, Deposito, Embalaje, Cta. Contable, Cursor en Cliente, Mostrar Stock Mínimo, Mostrar Código Barras y Mostrar Imagen.
5- Motel
I. Servicios de motel
- Servicio básico: Seleccionamos el servicio que se otorgará.
- Servicio adicional: seleccionamos el servicio adicional a otorgar al cliente predeterminando los minutos básicos y minutos adicionales.
- Servicios especiales: seleccionamos un servicio especial a otorgar predeterminando la hora de inicio y fin.
6-NOTAS DE CREDITO
I. Timbrados de nota de crédito.
- Configuración de timbrado: seleccionamos el timbrado a utilizar en las notas de crédito.
II. Opciones.
- Mostrar Nro. De orden: seleccionamos si queremos mostrar el nro. De orden en la nota de crédito.
- Mostrar sucursal del cliente: seleccionamos si queremos mostrar la sucursal del cliente.
- Documento de cobro: seleccionamos el tipo de cobro que se utilizará para la nota de crédito.
- Tipo de comprobante: seleccionamos el tipo de comprobante para la nota de crédito.
7- COMPRAS
I. Cabecera
- Las siguientes opciones son valores a predeterminar en la pantalla de compra: Proveedor, Factura Contado y Factura Crédito.
- Boleta sin formato con timbrado 0: seleccionamos para emitir una boleta sin formato predeterminado y con timbrado en 0 (cero).
- Duplicar Nro. De despacho: seleccionamos para habilitar la opción de duplicar el Nro. De despacho.
II. Detalle a mostrar
- Las siguientes opciones son para mostrar en el detalle: Detalle Tipeado, Código Reat y Cta. Contable.
III. Búsqueda de artículo.
- Mostrar costo: seleccionamos para mostrar el costo en la búsqueda de artículos.
IV. Importaciones
- Actualizar Costo última importación: seleccionamos para que se actualice el costo por la última importación.
V. Pagos.
- Titular cheque: seleccionamos el titular predeterminado para el cheque.
8- RETENSIONES
I. Timbrado retenciones
- Configurar timbrado: seleccionamos el timbrado a utilizar en las retenciones.
- Tipo Comprobante Retención venta: seleccionamos el comprobante a utilizar en la venta con retenciones.
- Permitir duplicación de Nro. Fiscal: seleccionamos para habilitar la opción de duplicidad de número fiscal en las retenciones.
- Aplicar saldo a la factura: seleccionamos para aplicar el saldo de la retención a la factura.
II. Configuraciones
- Monto base a retener: ingresamos el monto que será predeterminado a retener.
- Retención I.V.A.: ingresamos el porcentaje predeterminado para la retención del I.V.A.
- Retención renta: ingresamos el porcentaje a retener en renta.
- Tipo Comprobante Retención Compra: seleccionamos que tipo de comprobante utilizaremos en la retención compra.
- Trabajar como agente retentor: seleccionamos esta opción si deseamos actuar como agentes retentores.
III. Imprimir retención
- Modelo de impresión: seleccionamos el modelo de impresión que deseamos para nuestro comprobante.
- Impresora: seleccionamos la impresora que utilizaremos para la impresión del comprobante.
9- REMISIONES
I. Opciones
- Configuración de timbrado: seleccionamos el timbrado a utilizar en las remisiones.
- Las siguientes opciones son selecciones predeterminadas para las remisiones: Tipo de Comprobante, Vehículo, Transportista y Conductor.
- Dirección de punto partida: ingresamos la dirección del punto de partida del transportista.
- Dirección punto llegada: ingresamos la dirección del punto de llegada del transportista.
10- CODIGO
I. Cantidad de dígitos para los códigos.
- Las siguientes opciones son para la cantidad de dígitos que se predetermina para los códigos: Artículos, Grupos, Marcas, Depósitos, Rubros, Unidades de medidas y Embalajes.
II. Codificación interna del código de barra
- Rango Interno Desde: se ingresa el rango de inicio del código de barra.
- Rango Interno Hasta: se ingresa el rango final para el código de barra.
- Cantidad como parte del código: seleccionamos para habilitar opciones de edición del código de barra.
- Dígitos para artículos: ingresamos la cantidad de dígitos que se utilizará para el artículo en el código de barra.
- Dígitos para cantidad: ingresamos la cantidad de dígitos que se utilizara para la cantidad del artículo en el código de barra.
11- COBROS
I. Comprobantes para ajustes.
- Las siguientes opciones se seleccionan para predeterminar el cobro: Efectivo, Cheque Día, Cheque diferido, Depósito y Tarjetas.
- Nro. De recibo p/ saldo a favor: seleccionamos para que el saldo a favor sea por número de recibo.
II. Redes de cobranza
- Comprobante: se selecciona que tipo de comprobante será el predeterminado para la red de cobranza.
- Interés por mora: se ingresa el porcentaje a aplicar por mora.
12- TIMBRADOS
I.Los timbrados para ventas, remisiones, retenciones y notas de créditos poseen el mismo formato.
- Nro. De timbrado: ingresamos el número que deseamos que tenga nuestro timbrado.
- Nro. De sucursal: ingresamos el rango de nuestra sucursal (desde 001 hasta 999)
- Nro. De Boca de Venta: ingresamos el rango de nuestra boca de venta (desde 001 hasta 999)
- Nro. De Boleta: ingresamos el rango a aplicar al número de nuestra boleta (desde 0000001 hasta 9999999)
- Fecha de vencimiento: ingresamos la fecha hasta la que estará vigente nuestro timbrado.
13- ARTICULOS
I. Artículos
- Duplicar código de barra: seleccionamos si queremos habilitar la duplicidad de códigos de barras de los artículos.
- Duplicar código de control: seleccionamos si queremos habilitar la duplicidad del código de control.
- Mostrar código de barra: seleccionamos si deseamos mostrar el código de barra en la grilla de artículos.
- Descontar I.V.A.: seleccionamos si deseamos que se descuente el I.V.A. del artículo.
- Las siguientes opciones son para mostrar distintos precios del artículo: Mostrar Precio 1, Mostrar Precio 2 y Mostrar Precio 3.
- Mostrar marcas: seleccionamos si deseamos mostrar la marca del artículo.
- Multiplicar por el factor embalaje: seleccionamos si queremos multiplicar el precio por el factor de embalaje.
- Mostrar unidad de medida: seleccionamos si deseamos mostrar la unidad de medida del artículo en la grilla.
- Aplicar formato de código: seleccionamos si deseamos aplicar un formato al código del artículo.
- Sugerir nota del detalle Tipeado: seleccionamos si deseamos que se nos sugiera una nota en el detalle.
- Sugerir fecha al modificar: seleccionamos si deseamos que al modificar un artículo nos sugiera la fecha actual.
II. Actualizar costo
- Última compra: seleccionamos para habilitar la opción de actualizar costo por última compra y/o para no permitir un costo menor al que ya posee el artículo.
- Costo Promedio: seleccionamos para habilitar la opción de actualizar costo por última compra y/o para no permitir un costo menor al que ya posee el artículo.
- Costo Promedio Ponderado: seleccionamos para habilitar la opción de actualizar costo por última compra y/o para no permitir un costo menor al que ya posee el artículo.
- No actualizar: seleccionamos si deseamos que el costo de nuestro artículo no sufra ningún cambio al realizar una compra.