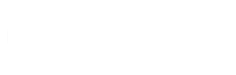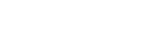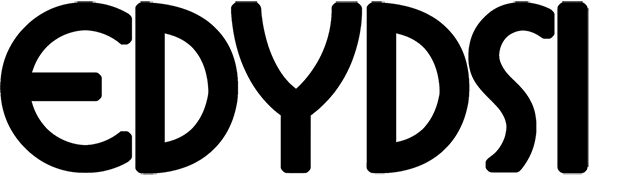Wake-on-LAN Teamviewer.
Acerca de Wake-on-LAN
La función Wake-on-LAN permite encender a través de TeamViewer un ordenador desconectado.De este modo se puede controlar por vía remota un ordenador desconectado reactivándolo antes de establecer una conexión.
Existen dos métodos diferentes para usar Wake-on-LAN:
- Reactivar un ordenador a través de otro ordenador conectado a la misma red
Fig.01
· Reactivar un ordenador a través de su dirección pública
Fig.02
Este manual describe los requisitos y acciones necesarios para usar la función Wake-on-LAN de TeamViewer.
Salvo que se indique lo contrario, las funciones descritas siempre se refieren a la versión completa de TeamViewer para Microsoft Windows.
Requisitos
Para reactivar un ordenador mediante Wake-on-LAN, deben cumplirse una serie de requisitos de hardware.
A continuación se enumeran las condiciones necesarias para poder utilizar Wake-on-LAN con el ordenador.
- El ordenador está conectado a una fuente de alimentación.
- La tarjeta de red del ordenador admite Wake-on-LAN.
- El ordenador tiene conexión a Internet.
- El ordenador está conectado a Internet mediante un cable de red.
- El ordenador se encuentra en uno de los siguientes estados operativos:
§ Suspensión Inicio > Suspender
§ Hibernación Inicio > Hibernar
§ Apagado (apagado normal) Inicio > Apagar no compatible con Mac OS X
Fig.03
Estados operativos admitidos.
Si se cumplen estos requisitos, puede proceder a configurar su ordenador y el software siguiendo los siguientes pasos.
Configurar Windows
Para que sea posible reactivar el ordenador, este debe estar correctamente configurado. Para ello es necesario realizar una serie de ajustes en el ordenador y configurar TeamViewer del modo adecuado.
Configurar el BIOS
También puede ser necesario habilitar la función Wake-on-LAN en el BIOS del ordenador. Este procedimiento puede variar según el tipo de ordenador.
Para habilitar Wake-on-LAN en el BIOS, haga lo siguiente:
1. Inicie el equipo.
2. Pulse la tecla F2 (o su equivalente) para acceder a la configuración del BIOS.
- Se abrirá el programa de configuración del BIOS.
3. Abra la pestaña Energía (Power).
4. Active la opción Wake-on-LAN.
5. Guarde los cambios y salga del programa de configuración del BIOS.
Fig.04
Habilitar Wake-on-LAN en la BIOS.
Configurar la tarjeta de red
La tarjeta de red del ordenador debe estar configurada de modo que reciba alimentación eléctrica en todo momento. Puede ser necesario ajustar las propiedades de la tarjeta para este fin.
Para habilitar Wake-on-LAN para la tarjeta de red en Windows, haga lo siguiente:
1. Inicie el equipo.
2. Abra el Panel de control.
3. Haga clic en Sistema y seguridad.
4. En Sistema, haga clic en el link Administrador de dispositivos.
Se abrirá la ventana Administrador de dispositivos.
5. En Adaptadores de red, seleccione la opción Propiedades del menú contextual (botón derecho del ratón) de la tarjeta de red.
Se abrirá el cuadro de diálogo Propiedades: <tarjeta de red>.
6. Abra la pestaña Administración de energía.
7. Active la opción Permitir que este dispositivo active el equipo.
8. Ahora la tarjeta de red admite Wake-on-LAN.
Fig.05
Habilitar Wake-on-LAN para la tarjeta de red en Windows.
Configuración con Windows 8
En Windows 8, el procedimiento de apagado estándar pone al ordenador en un estado de "apagado híbrido". Windows 8 no admite la función Wake-on-LAN para este estado, por lo que en este caso se recomienda desactivar el inicio rápido. Una vez desactivado el inicio rápido, el ordenador quedará siempre en estado de hibernación al apagarlo.
Para desactivar el inicio rápido en Windows 8, haga lo siguiente:
1. Inicie el equipo.
2. Abra el Panel de control.
Se abrirá la ventana del Panel de control.
3. Haga clic en Sistema y seguridad.
4. En Opciones de energía, haga clic en el link Elegir el comportamiento del botón de inicio/apagado.
5. Haga clic en el link Cambiar la configuración actualmente no disponible.
6. Desactive la casilla Activar inicio rápido (recomendado).
7. Ahora el inicio rápido está desactivado.
Fig.06