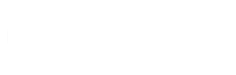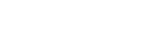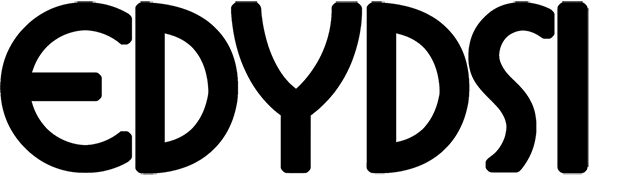DEFINICIONES
DEFINICION DE PROGRAMAS
A continuación debemos definir los Programas con los que trabajaremos, en caso de no utilizar Programas igualmente se debe definir al menos un Programa Predeterminado que el sistema ya pre-carga al ingresar por primera vez a la empresa. Para definir un nuevo Programa vamos al Menú Definiciones/Programas/Nuevo.
DEFINICIÓN DE PARÁMETROS
Parámetros Generales
En esta sección se definen los parámetros a tener en cuenta en varios módulos del sistema
Duplicación de Nombres en Entidades
Permitir Nº de boletas nulas en Compras
Permitir Nº de boletas nulas en Ventas
Imprimir con Ceros
Mostrar encabezado de páginas en Reportes Fiscales: Si está marcado en todos los reportes se visualizará e imprimirá el encabezado correspondiente
Mostrar pie de página: Definir si se muestra o no el pie de página en los reportes
Asignar como montos en cheque información del libro compras a orden de pago
Mostrar Códigos al grabar registros: Al momento de grabar registros muestra el código que acaba de grabar o modificar
Mostrar campo completo en reportes: Si está marcado, el campo de detalle o descripción se muestra en su totalidad aun en el caso que sea muy extenso, caso contrario solo muestra la primera línea.
Respetar fecha de trabajo:
Definir Presupuestos por Montos.
Sugerir cuenta anterior en Compras y Ventas: Al momento de cargar registros en los Libros Compras y Ventas permite sugerir la cuenta que fue definida en el registro anterior en el detalle.
Permitir duplicación de carga en retenciones: Permite cargar varias retenciones con el mismo timbrado y mismo número de retención.
Trabajar como agente Retentor
Afectar retención a recibos
Mostrar Nro. De Página: Definir si se muestra o no el pie de página en los reportes
Mostrar Programa en los libros: Define si al momento de cargar registros en los libros Compras, Ventas, Diario y SubDiario se visualiza el campo Programa para su carga.
Mostrar Foco en campo filtro por RUC en Entidades
Utilizar fecha de Cierre en Libros Compras
Traspasar Cuenta de Tipo Comprobante para Retenciones
Sugerir Cuenta Anterior en Libro Diario y Subdiario.
DEFINICION DE ENTIDADES
Ahora ingresaremos los datos de las entidades, para ello ingresamos al menú Definiciones/Entidades y nos parece la grilla donde se visualizan todas las Entidades que fueron creadas.
Para crear nuevo registro hacer clic en botón Nuevo y luego completar todos los campos correspondientes en las pestañas Datos Generales, Notas, Datos Personales, Datos Contables, Timbrado.
DEFINICION DE MONEDAS
A continuación pasamos a definir las Monedas Local y Extranjeras con las que vamos a operar en el sistema. Para ello accedemos al Menú Útiles/Multimoneda/Moneda.
DEFINICIONES DE ENTIDADES
Modulo donde se almacenan los datos de los Clientes, Proveedores, Receptores que maneja una empresa. Entre ellos pueden ser los Datos Contables, Los Datos Laborales, los Datos Personales y otros.
- Para acceder a la ventana nos dirigimos a la barra de Menú Definiciones/ Entidades, tal como figura la imagen.
- Una vez que hayamos ingresado a la ventana de Entidades procedemos a definir una Entidad.
- Damos clic en el botón Nuevo o bien con la tecla de función F5, nos despliega la ventana donde procedemos a registrar los datos de la entidad, tal como figura la imagen.
- Procedemos a registrar los datos de la entidad, tal como figura la imagen.
Los datos más importantes a la hora de definir una entidad son:
Nombre: permite definir el nombre de la entidad.
RUC: permite definir el ruc de la entidad
RUC Hechauka: permite definir el número ruc hechauka de la entidad. Ej: -ORIGINAL- corresponde a las entidades que están inscriptos como Contribuyente; en caso que sea 44444401-7 corresponde a las entidades que no están inscriptos como contribuyente (Importes Consolidados).
- Una vez que hayamos registrados los datos de la entidad nos posicionamos en la pestaña Datos Contables, tal como figura la imagen.
- En esta pestaña seleccionamos la información para Contabilidad de la entidad,
- En caso que la entidad definida corresponda a un cliente, tildamos la opción de Mostrar esta entidad como cliente y en el campo cuenta contable definimos la cuenta asignada al cliente, esto se define de acuerdo al plan de cuentas dando asterisco en el campo para que nos despliegue el plan de cuentas, tal como figura la imagen.
- En caso que el cliente sea también proveedor, tildamos la opción de Mostrar esta entidad como proveedor y seleccionamos la cuenta contable, ídem anterior.
- En caso que la entidad tenga tildado la opción de mostrar como receptor, seleccionamos la cuenta contable y centro de costo (Obs.: Conexión módulo Bancosys para carga de cheques y órdenes de pago)
- En caso que la entidad sea proveedor en la pestaña timbrado, cargamos los datos del timbrado correspondiente al proveedor, tal como figura la imagen.
Damos clic en el botón Agregar y completamos los campos:
Número: definimos el número de timbrado del proveedor; en caso que el proveedor sea local definimos los 8 dígitos correspondientes al timbrado.
Habilitar fecha de vencimiento: tildamos esta opción en caso que el sistema estaría controlando la fecha de vencimiento de las facturas del proveedor.
Fecha: corresponde a la validez del timbrado del proveedor.
En caso que el proveedor sea del exterior el número de timbrado va con valor 0 sin tildar la opción de fecha de vencimiento del timbrado.
- Una vez que hayamos registrado todos los campos dar clic en el botón Grabar o bien con la tecla de función F5.
DEFINICION DE CENTROS DE COSTOS
A continuación debemos definir los Centros de Costos con los que trabajaremos, en caso de no utilizar Centros de Costos igualmente se debe definir al menos un Centro de Costos Predeterminado, que el sistema ya pre-carga al ingresar por primera vez a la empresa. Para definir un nuevo Centro de Costos vamos al Menú Definiciones/Centro de costos/Nuevo.
Módulo que define cierta estructura organizacional en la Contabilidad de una Empresa, permitiendo crear un nivel para áreas/bienes ya sean físicos o lógicos.
Ej: Empresa: EDYDSI Centro de Costo: Casa Matriz, Sucursales
- Para acceder a la ventana nos dirigimos a la barra de Menú Definiciones/ Centros de Costos, tal como figura la imagen.
- Una vez ingresado a la ventana del Centro de Costo, procedemos a definir los centros a utilizar dentro de las operaciones Libros IVA (Compras/ Ventas), Subdiario, Asientos Diarios y Cuentas Presupuestarias, tal como figura la imagen.
Los campos a completar son:
Código: definimos el código del centro, para definir el formato de código lo realizamos desde la ventana de Parámetros/ Formato de Códigos/ Centros de Costos.
Nombre: definimos el nombre del centro de costo.
Nota: colocamos un concepto o especificación del centro de costo definido.
Nivel: corresponde al nivel que tendrá el centro de costo; esto corresponde al formato de código definido.
Centro de Costo Predeterminado: tildamos la opción para que sugiera al momento de las cargas de operaciones; en caso que se cuente con varias definiciones tildar una de ellos como predeterminado.
Una vez completamos los campos le damos clic en el botón Grabar o bien con la tecla de función F5.
CAMBIAR CODIGOS DE LAS DEFINICIONES
Para cambiar códigos dentro del plan de cuentas que ya tienen algún movimiento debemos seguir los siguientes pasos:
- En el menú principal, hacer un click sobre la pestaña de Procesos/Cambiar Códigos/Plan de Cuentas (fig.01).
- Luego aparece una ventana (fig.02) donde deberá ingresar el código anterior (memo para desplegar la ventana de plan de cuentas y seleccionar el código a cambiar (fig.03)) y el código actual (fig.04).
Por último, le damos click en Aceptar y listo.
OBS: El mismo proceso se realiza para las demás definiciones (Centros de costos, Programas, Cliente. Proveedor y Tipo de Comprobante).