asignar modelo de impresión a un comprobante
La opción de asignar un modelo de impresión a un comprobante permite personalizar el formato de los documentos generados por el sistema, como facturas, notas de crédito, recibos, entre otros. Esto asegura que los comprobantes cumplan con las necesidades específicas de la empresa, ya sea por cuestiones legales, estéticas o funcionales.
Mediante esta funcionalidad, puedes elegir un modelo de impresión previamente diseñado, configurar el número de copias a imprimir, seleccionar la impresora adecuada y definir detalles adicionales como confirmaciones antes de imprimir. También es posible realizar pruebas de impresión en formato PDF, lo que resulta útil para validar el diseño sin consumir papel ni tinta.
A continuación, se describen los pasos para asignar un modelo de impresión a un comprobante y probar su funcionalidad.
Paso 1: Dirígete a la cinta principal del sistema y selecciona Definiciones. Luego, haz clic en la opción Comprobantes para acceder a la grilla donde se encuentran todos los comprobantes configurados en el sistema.
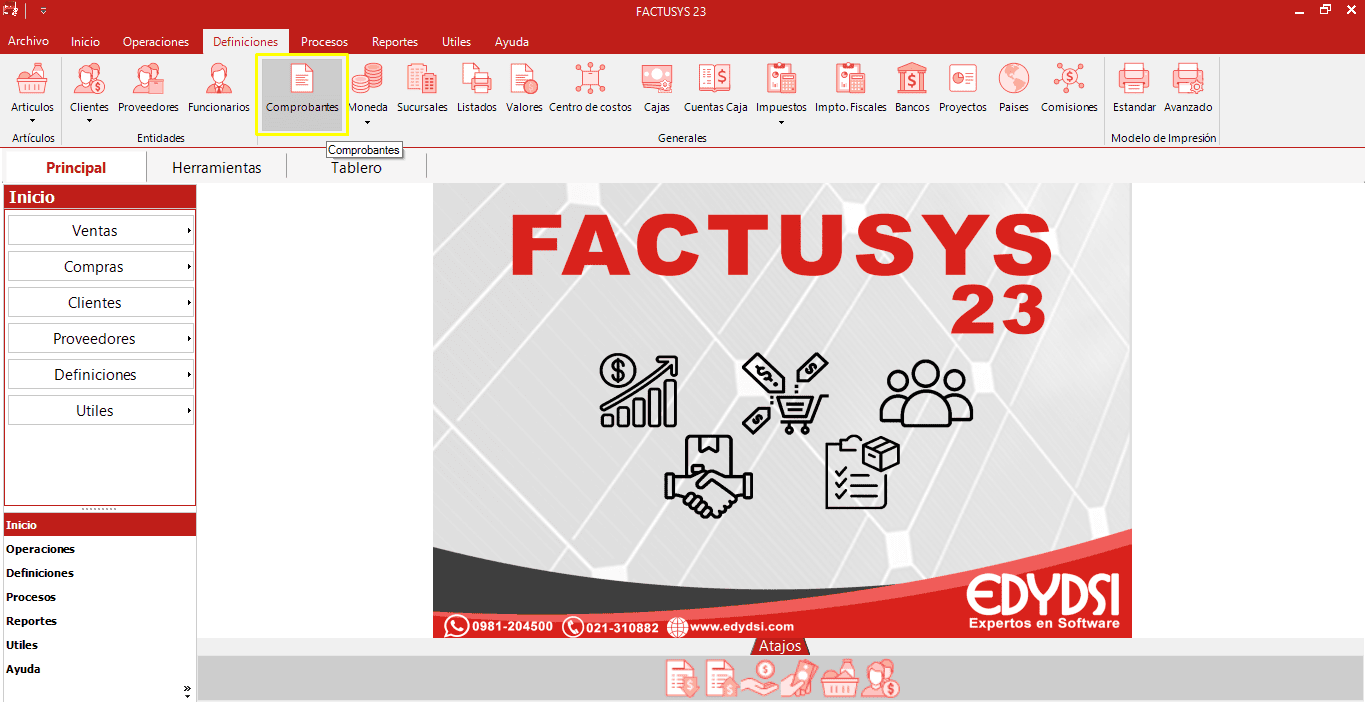
Paso 2: Dentro de la grilla de comprobantes, selecciona el comprobante que utilizarás para imprimir. Por ejemplo, en este caso usaremos el comprobante Compra Contado (CCO). Una vez seleccionado haz click en modificar.
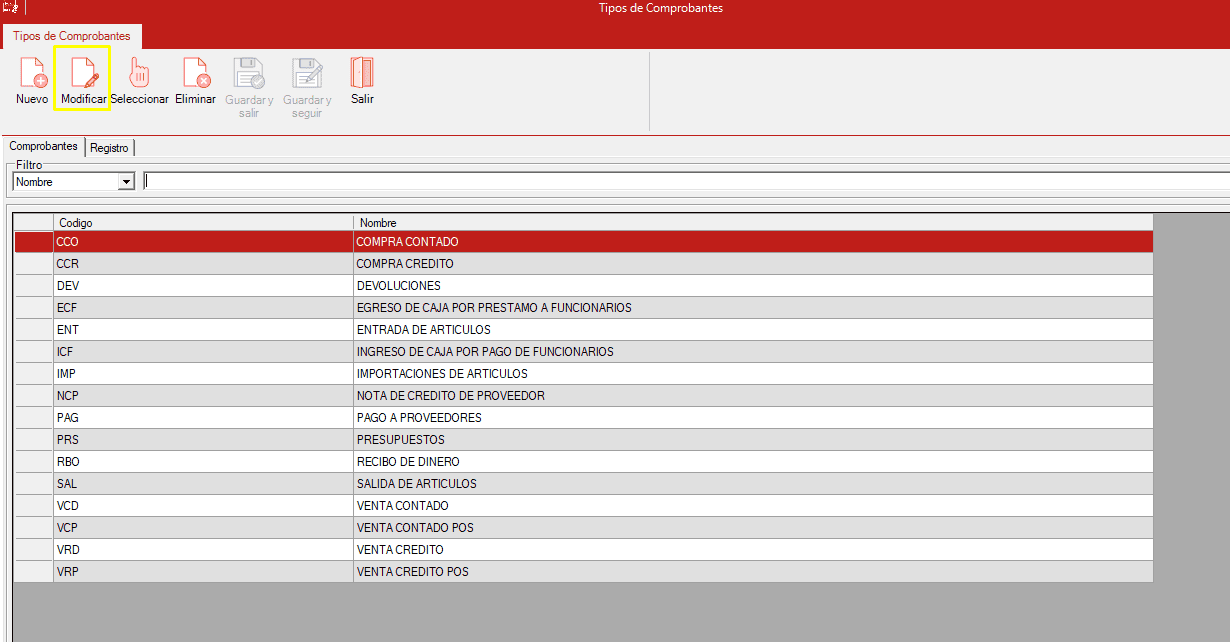
Paso 3: Al abrirse la ventana de edición de comprobantes, selecciona las opciones "Pide confirmación" e "Imprime". En la grilla de detalles, asigna el modelo de impresión previamente creado que deseas utilizar con este comprobante. También especifica el número de copias a imprimir.
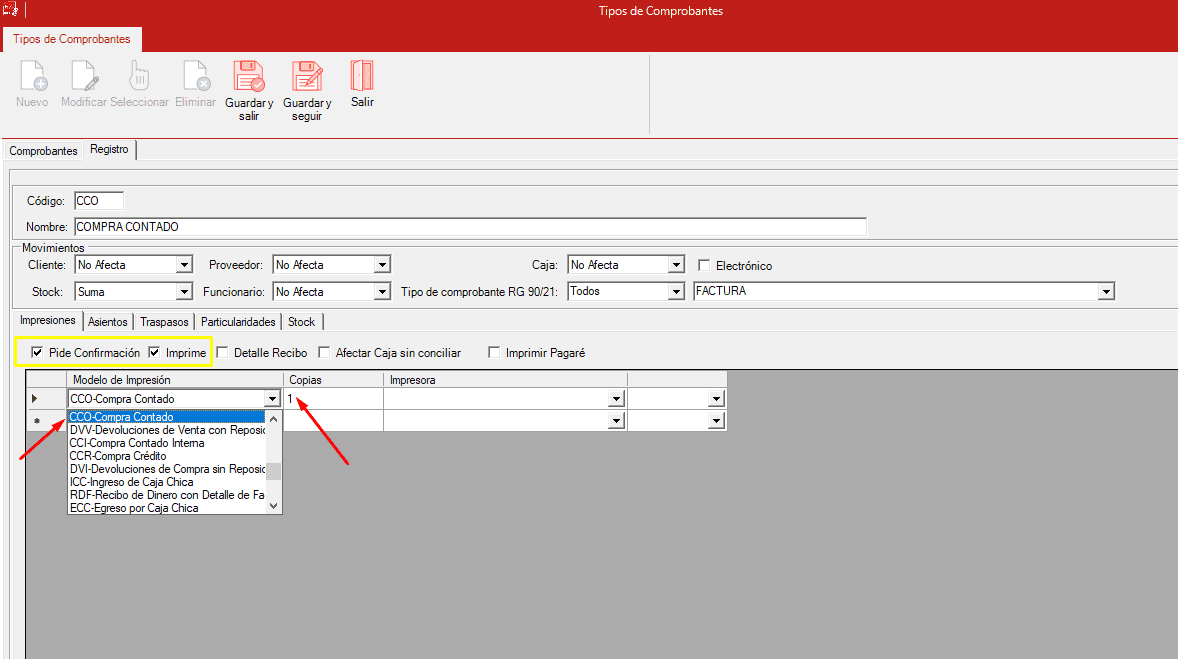
Paso 4: Selecciona la impresora en la que se imprimirá el comprobante. Si desconoces el nombre de tu impresora, puedes verificarlo ingresando al Panel de control de Windows y seleccionando Dispositivos e impresoras, donde encontrarás la impresora conectada a tu equipo.
Una vez configuradas todas las opciones, guarda los cambios haciendo clic en el botón Guardar o presionando la tecla F10.
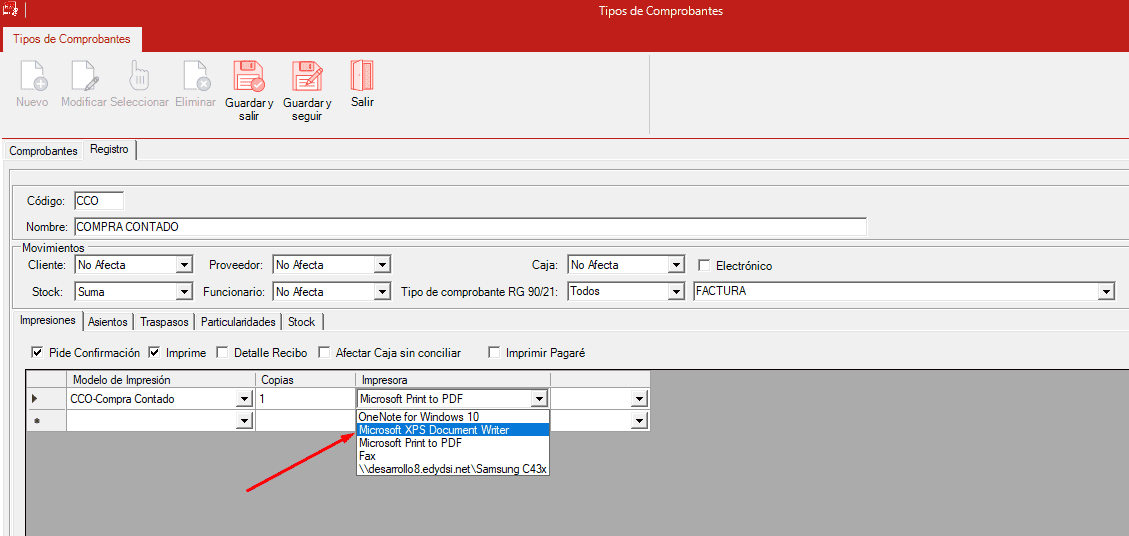
Sugerencias:
Para realizar una impresión de prueba sin gastar tinta ni papel usando FACTUSYS, lo primero que debes hacer es configurar la impresora en tu sistema, seleccionando la opción "Microsoft Print to PDF". Esta opción permitirá que, en lugar de imprimir en una impresora física, el sistema genere un archivo PDF.
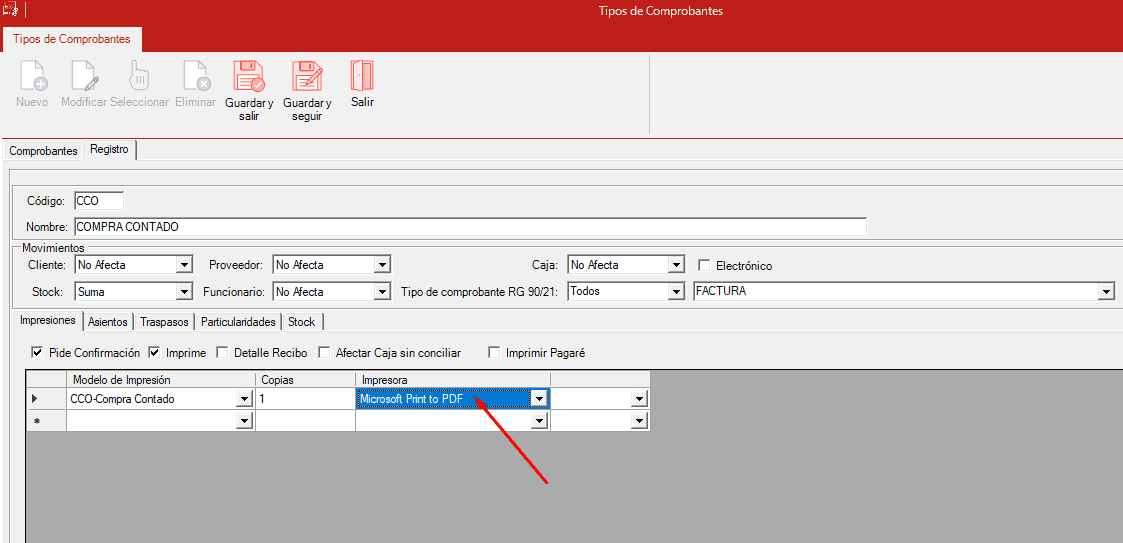
Una vez configurada la impresora, realiza una registro de compra al contado dentro de FACTUSYS como parte de la prueba. Es recomendable utilizar una base de datos de prueba para evitar la creación de registros permanentes que puedan interferir con el sistema. De esta forma, podrás generar el documento de la compra sin afectar la información real.
Cuando el sistema solicite guardar el archivo, asegúrate de asignar un nombre adecuado al documento PDF y selecciona una ubicación fácil de encontrar en tu dispositivo. Esto te permitirá acceder al archivo rápidamente para su revisión.
Una vez guardado el archivo, busca el PDF en la ubicación seleccionada y ábrelo para verificar que todos los datos, el diseño y el formato del documento sean correctos. Este procedimiento te permitirá ver cómo quedaría la impresión sin utilizar papel ni tinta, y te ayudará a asegurarte de que el formato es el adecuado antes de proceder con una impresión física.